Как использовать заметки Windows 7
Хотите простой способ записать быструю заметку и держать ее перед собой, не тратя впустую кусок мертвого дерева? Давайте посмотрим на приложение Sticky Notes в Windows 7 и как вы можете использовать его в полной мере.
Начало работы с заметками
Если вы искали в галерее гаджетов рабочего стола гаджет Sticky Notes из Windows Vista, вам больше не придется искать. Гаджет Vista был заменен в Windows 7 приложением Sticky Notes. Вы найдете это под аксессуары в меню «Пуск» или просто введите Заметки в меню «Пуск» поиск.
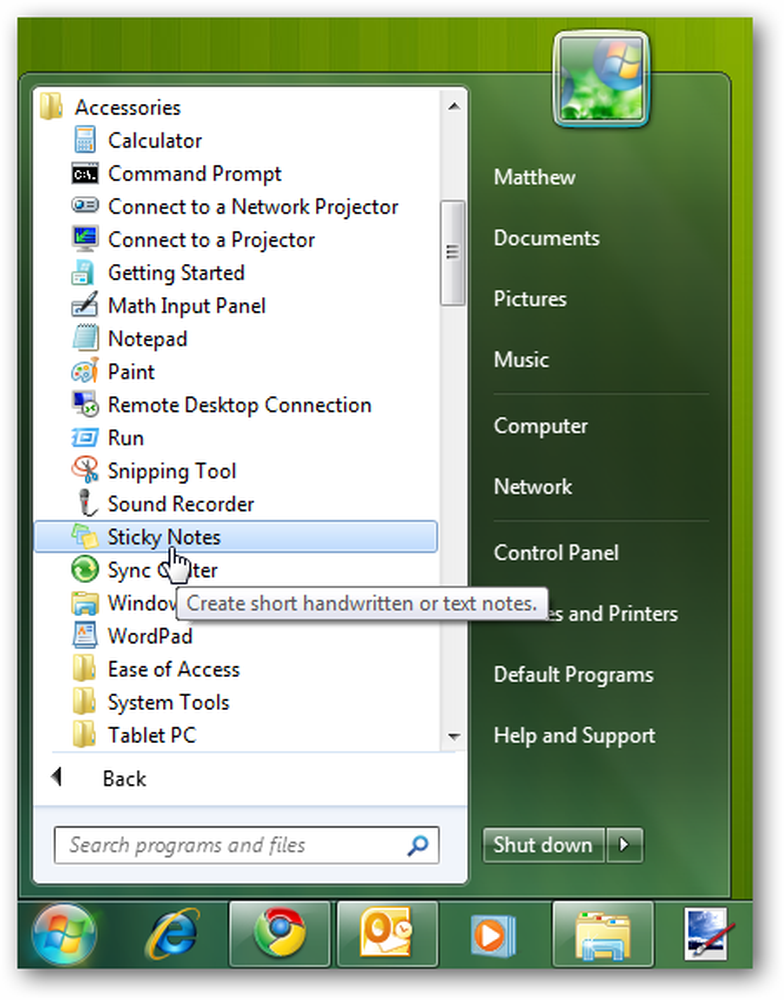
Липкие заметки отлично подходят для записи короткого текста, который вам нужно запомнить, например, адреса, который вы получаете по телефону, или предметов, которые вам нужно забрать в магазине по дороге домой. Вот как выглядит заметка по умолчанию: желтая с 11-точечным шрифтом Segoe Print.
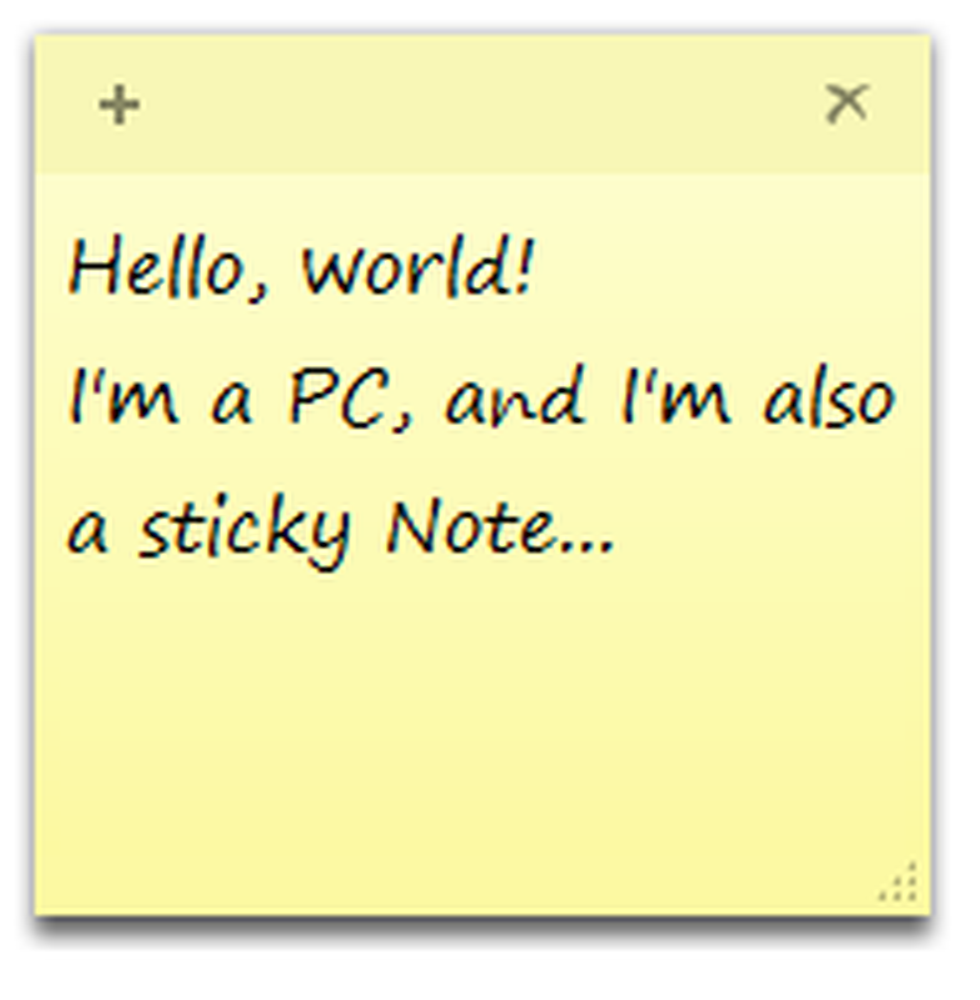
Вы можете легко изменить цвет заметки из контекстного меню.
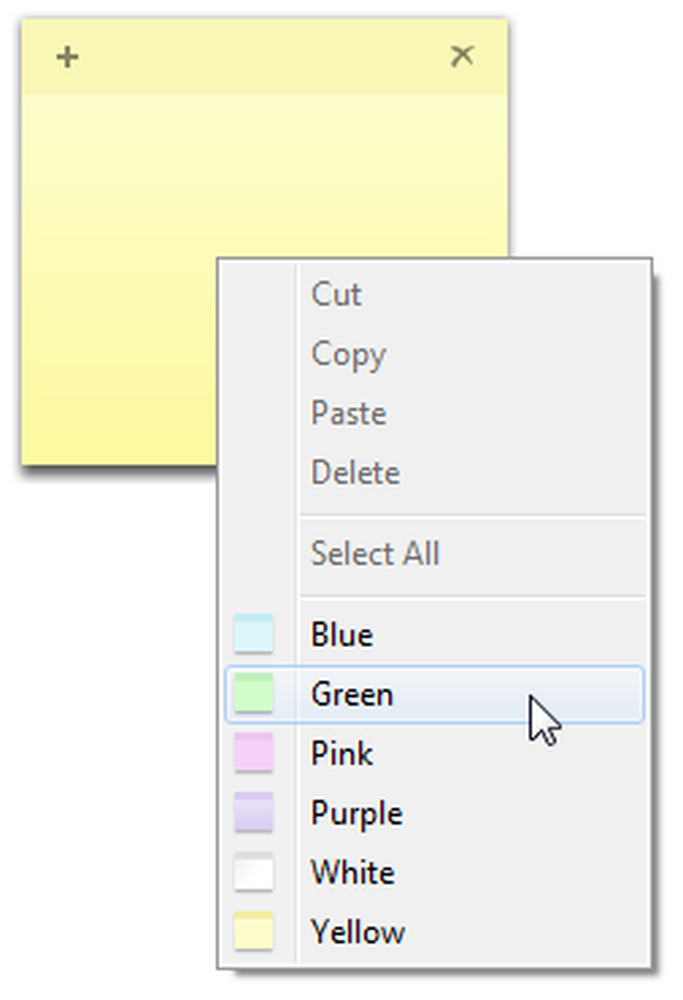
Если вы вставите текст в заметку, он сохранит большую часть исходного форматирования. Вы заметите полосу прокрутки справа, если текста больше, чем можно отобразить на экране; Вы также можете перетащить нижний правый угол, чтобы изменить размер заметки до любого размера, который вы хотите.
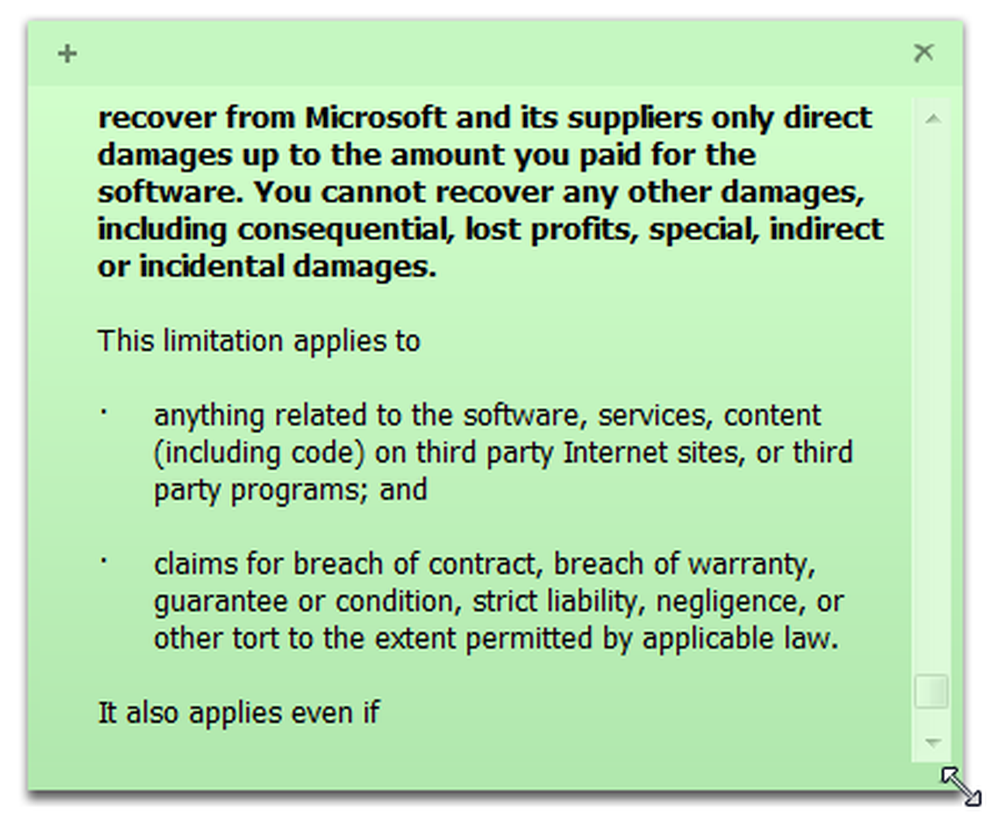
Нажмите знак «плюс» в верхнем левом углу, чтобы создать новую заметку, или нажмите «x» в правом углу, чтобы удалить существующую заметку..
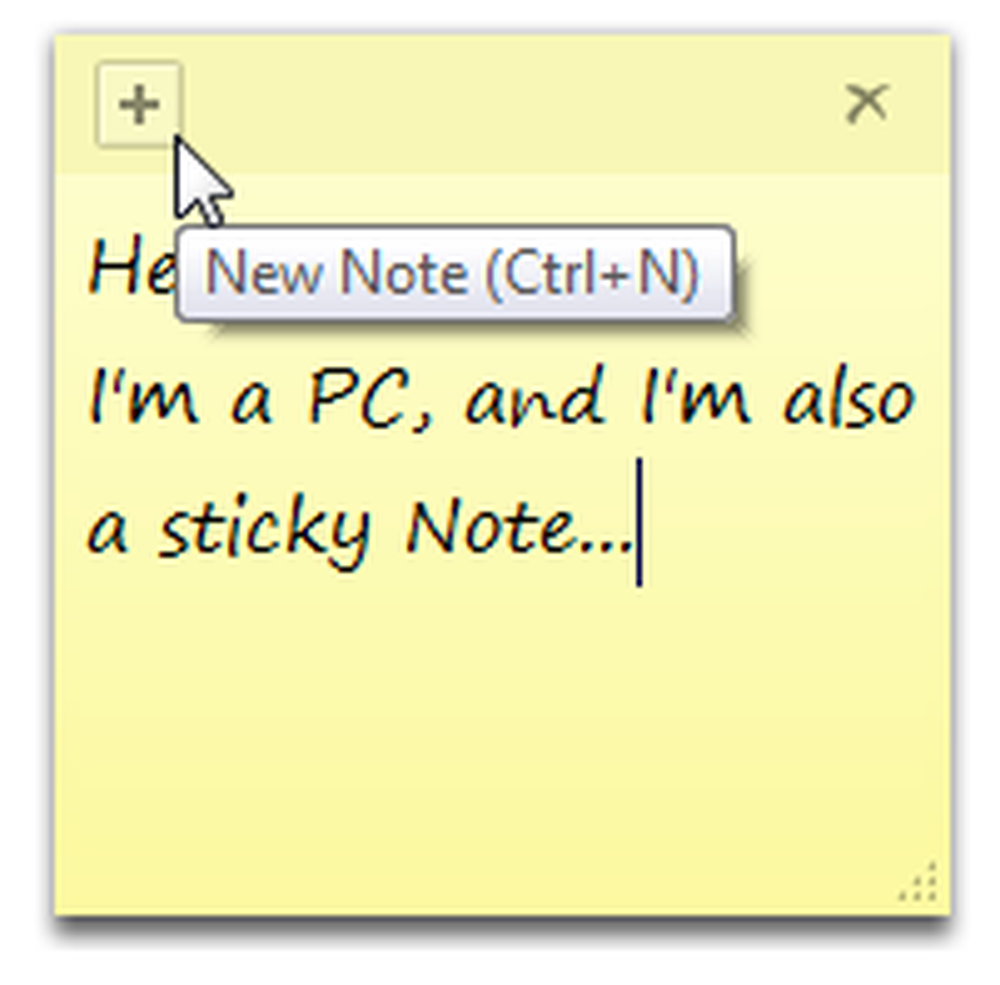
Windows дважды проверит, что вы хотите удалить заметку; если вы не хотите видеть это сообщение каждый раз, проверьте Больше не отображать это сообщение коробка.
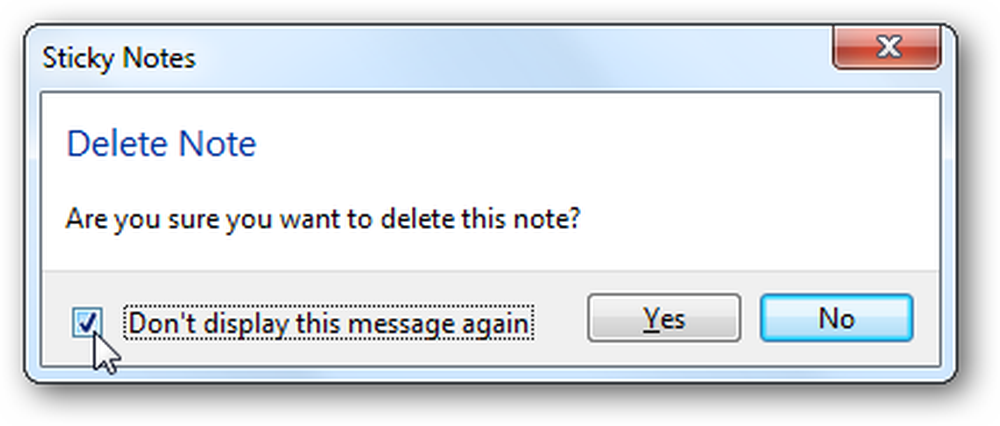
Все ваши заметки сохраняются по адресу:
% AppData% \ Microsoft \ Sticky Notes \ StickyNotes.snt
Однако они не хранятся в стандартном формате, поэтому вы не можете чрезмерно использовать данные в файле заметок. Если вы хотите скопировать открытые заметки на другой компьютер, вы можете скопировать и заменить этот файл на другом компьютере..
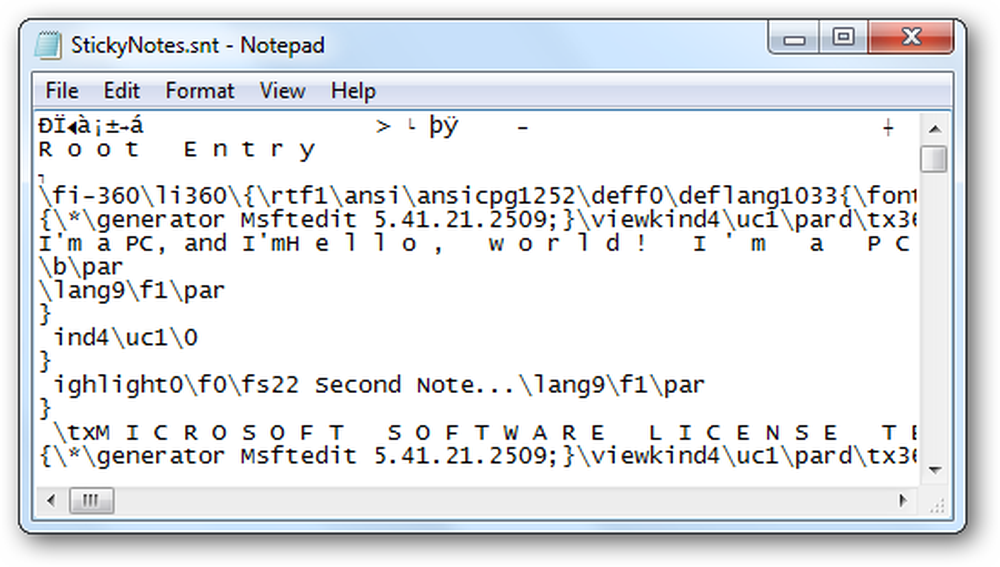
Форматировать текст на заметках
Хотя приложение Sticky Notes не включает в себя никаких инструментов форматирования, оно все же допускает множество распространенных сочетаний клавиш для форматирования текста. Они включают:
- Ctrl + B - полужирный
- Ctrl + I - Курсив
- Ctrl + U - Подчеркивание
- Ctrl + T - Зачеркнутый
Нажмите сочетание клавиш, чтобы активировать опцию форматирования, и нажмите ее еще раз, чтобы выключить как обычно. Опять же, это работает точно так же, как ярлыки в Word или других распространенных приложениях.
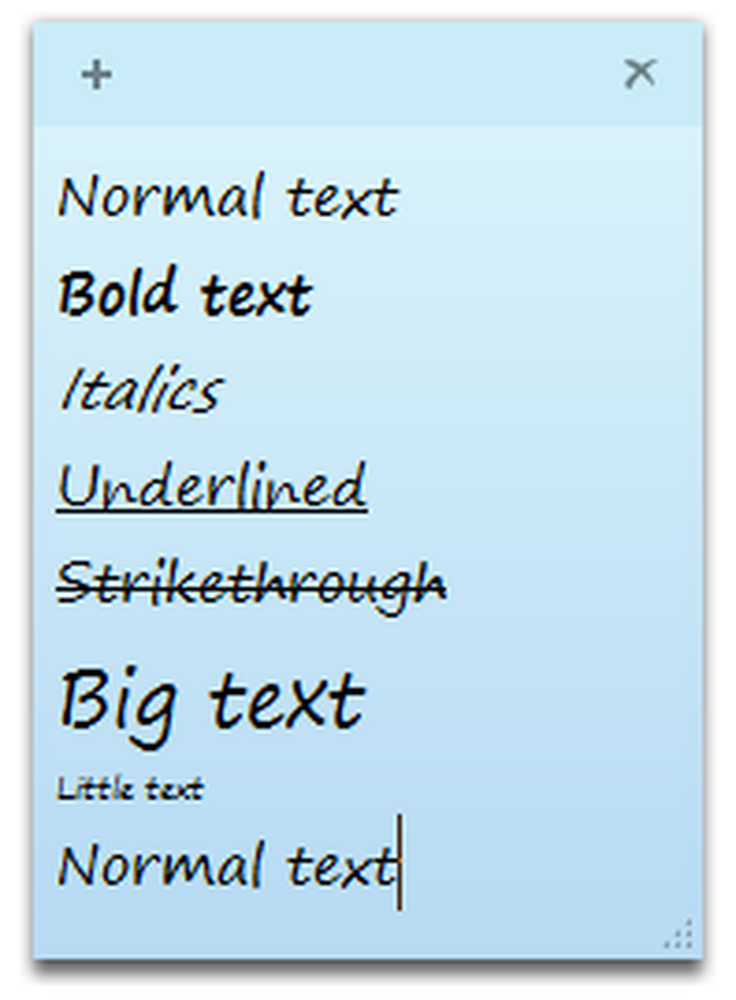
Вы даже можете сделать текст по центру или по правому краю с помощью этих сочетаний клавиш:
- Ctrl + L - Обычный, выровненный по левому краю
- Ctrl + E - по центру
- Ctrl + R - Выровнено по правому краю
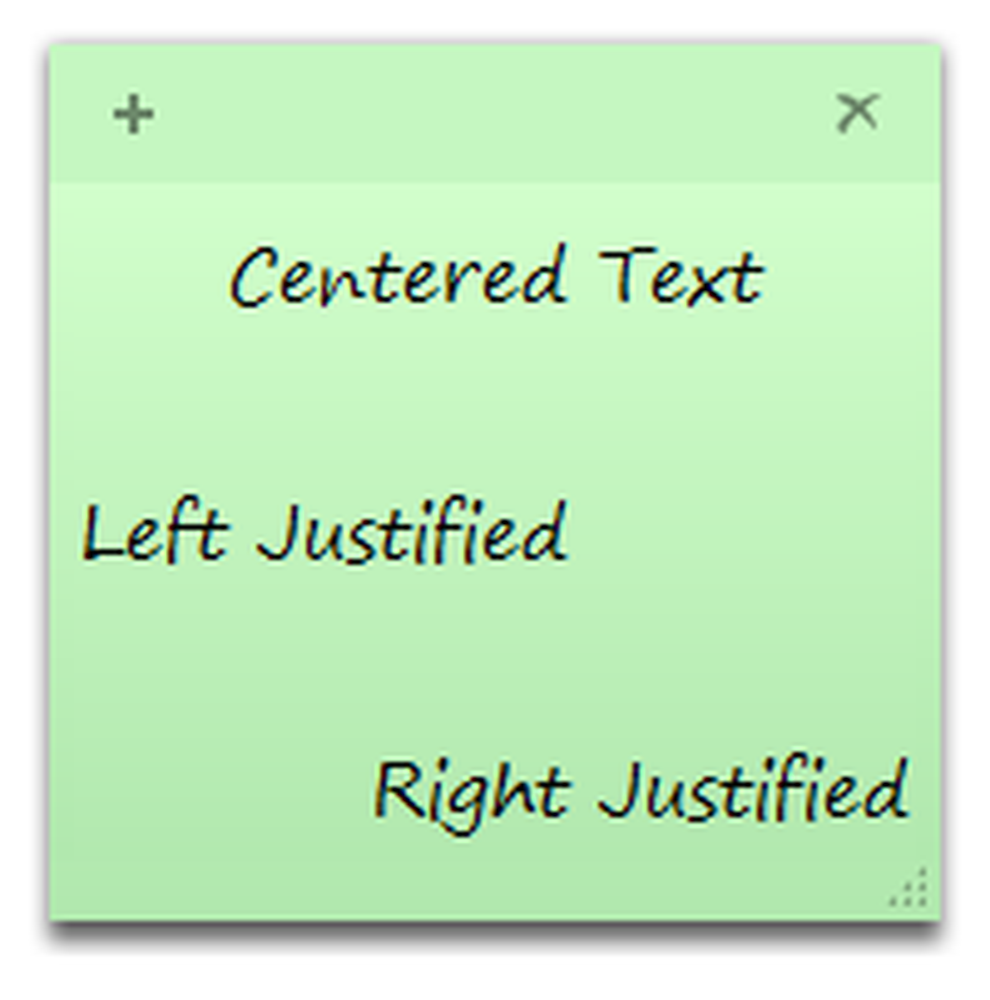
Вы можете даже сделать простой набросок в заметке. Чтобы составить план или список, нажмите:
Ctrl + Shift + L,
Это даст вам точку с маркером, но нажмите ее еще раз, чтобы просмотреть варианты, показанные ниже. В седьмой раз вы вернетесь к простому, не очерченному тексту.
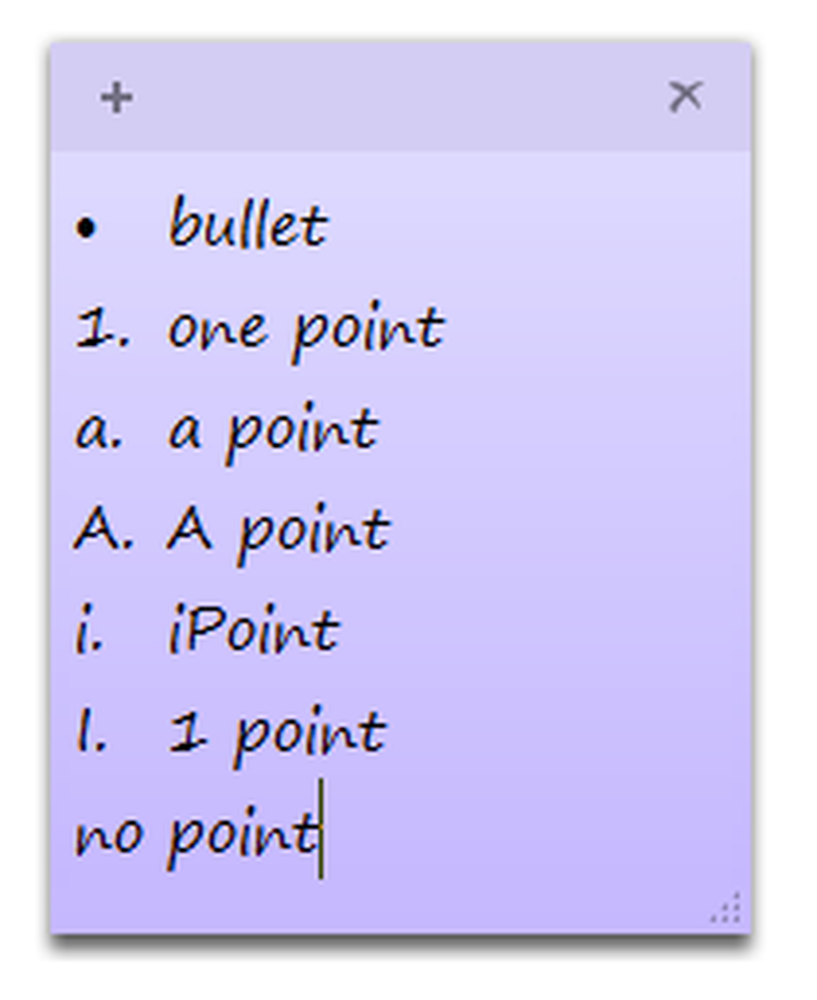
Следующий номер контура или точка появится автоматически, когда вы нажмете Enter. Это отличный способ записать простое расписание на день, предметы, которые вам нужны в магазине, или все, что вы можете придумать.
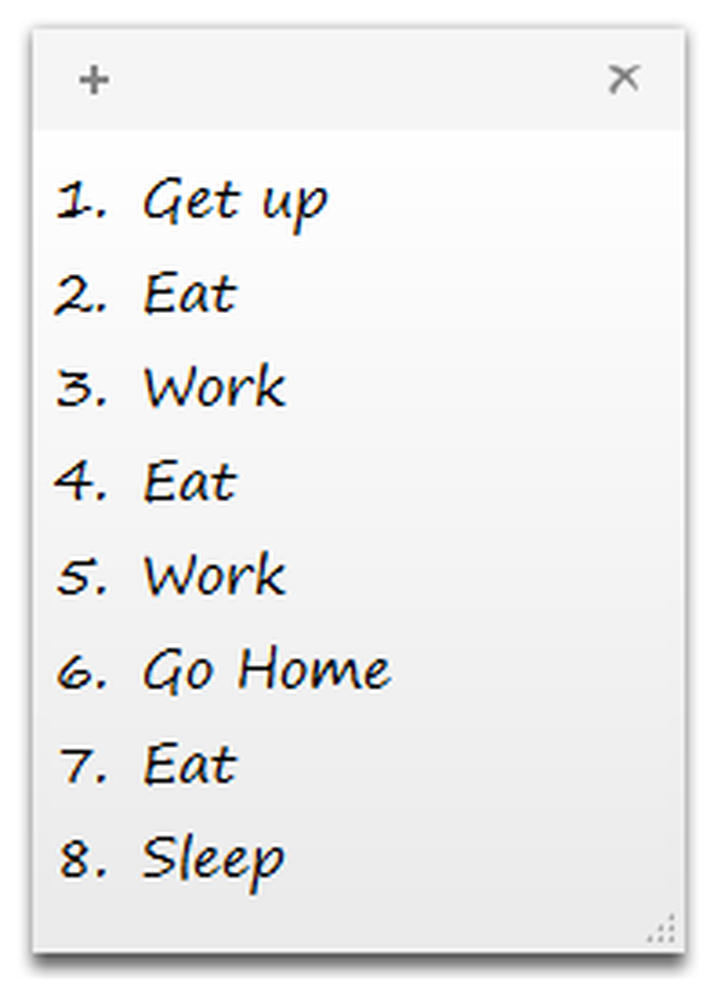
Интеграция с Windows 7
Sticky Notes хорошо интегрированы с новыми функциями Windows 7. Вы можете создать новую заметку из списка переходов, и мы рекомендуем закрепить Sticky Notes на панели задач, чтобы вы могли легко записать заметку. Если у вас открыты заметки при выключении компьютера, они будут автоматически открываться при перезагрузке, как гаджеты рабочего стола..
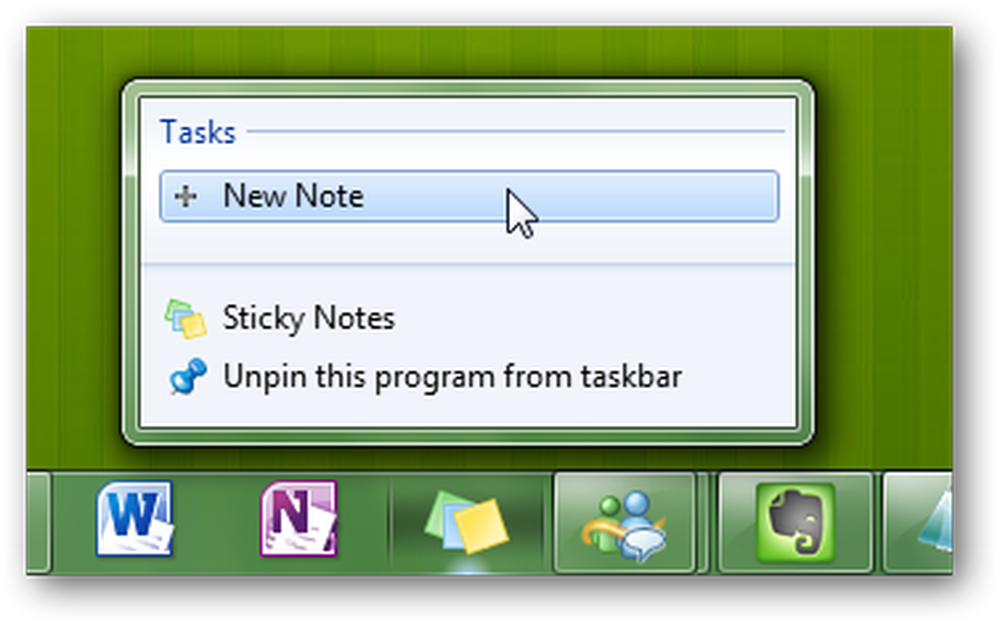
К сожалению, Windows 7 не обрабатывает каждую заметку как отдельную заметку на панели задач или на вкладке Alt +, но при наведении указателя мыши на миниатюру заметки вы получите предварительный просмотр заметок в режиме аэро, а все остальные окна станут полупрозрачными. Это отличный способ увидеть, что вы записали, не свернув окна.
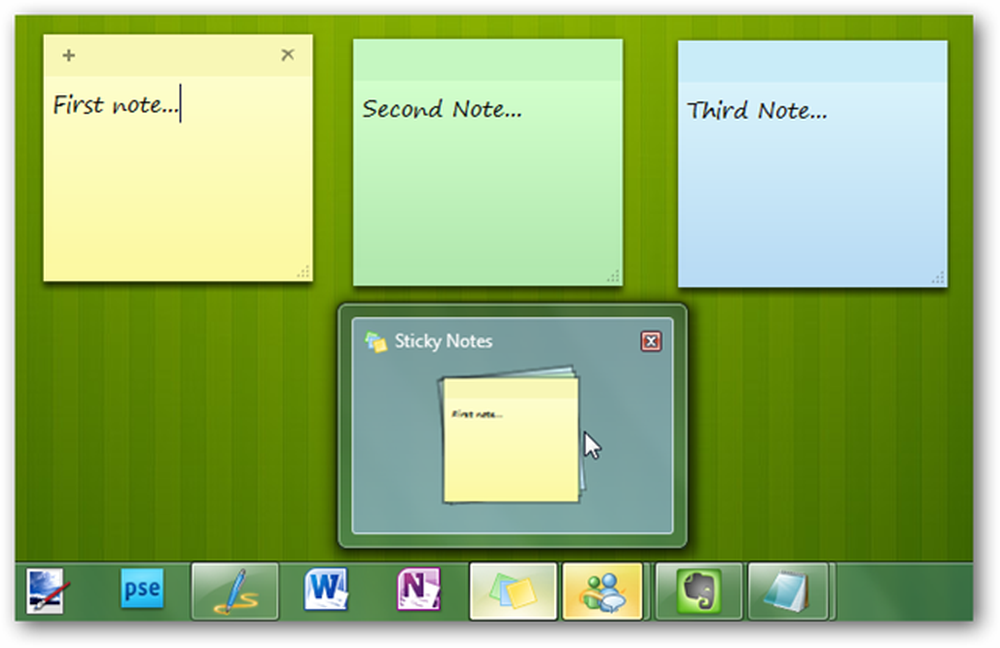
Windows 7 даже индексирует ваши Sticky Notes, так что вы можете легко найти свои заметки из поиска в меню «Пуск». Если вы введете что-то, что написали в заметке, вы увидите, что она появляется в результатах поиска. Это одно из главных преимуществ старого настольного гаджета.
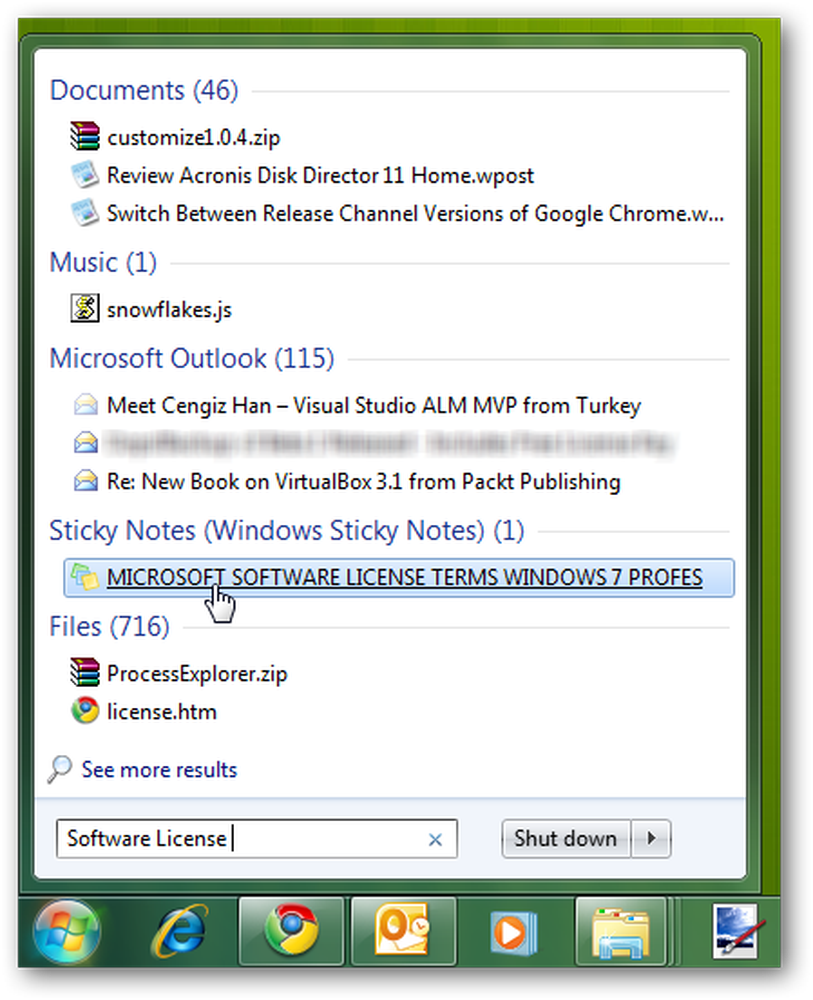
Заключение
Хотя Sticky Notes не является новаторской функцией в Windows 7, это небольшое симпатичное приложение, которое позволяет легко что-то записать. Он не заменяет OneNote или Evernote, но отлично подходит для быстрой заметки перед вами, чтобы вы ее не забыли. С этими советами и уловками вы сможете больше использовать функцию Sticky Notes.
Если вы пользователь Outlook, ознакомьтесь с Руководством для начинающих по использованию функции Notes в Outlook..




