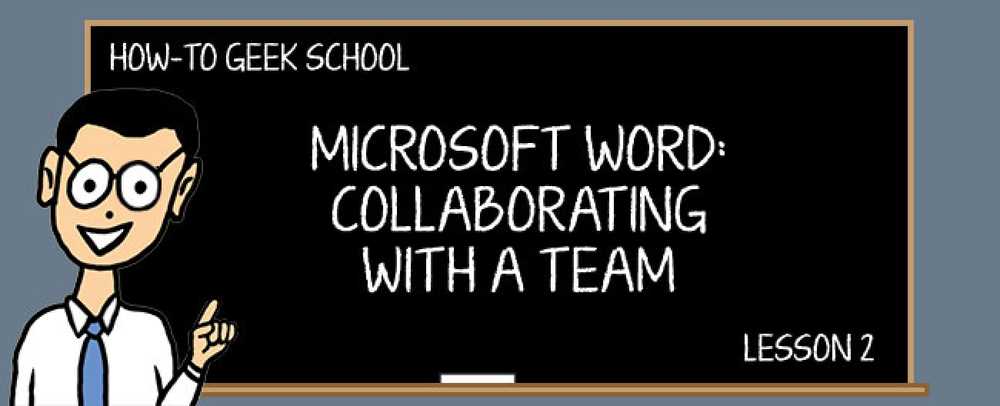Держите свой рабочий стол Vista чистым с помощью волшебной папки
Не перегружен ли ваш рабочий стол миллионами загруженных файлов, разбросанных повсюду? Конечно, вы всегда можете сделать ярлык, чтобы скрыть значки на рабочем столе, но это в основном подметает беспорядок под ковриком. Сегодня мы покажем вам, как использовать волшебную папку, чтобы держать вещи в чистоте.
Волшебная папка - это просто гаджет на боковой панели Windows, в который можно перетаскивать файлы, и он может автоматически сортировать их в нужные папки на основе правил, которые вы можете легко настроить..
Использование Волшебной Папки
После установки гаджета вам, вероятно, потребуется добавить его, щелкнув правой кнопкой мыши где-нибудь на боковой панели и выбрав «Добавить гаджеты», а затем перетащив его на рабочий стол или боковую панель..

При первом добавлении гаджета на рабочий стол вам будет предложен экран быстрого запуска ... Я бы оставил флажок в покое и щелкнул зеленую кнопку внизу..

Теперь вы хотите открыть настройки, нажав на маленький значок гаечного ключа, который плавает рядом с гаджетом.

Первое, что мы сделаем, перейдем на вкладку Visual и изменим настройки на любой стиль, который вам нравится. Я предпочитаю стиль по умолчанию, но вам может понравиться и «волшебный».

Если вы не фанат гигантских гаджетов, вы можете уменьшить его и воткнуть в угол… это едва заметно рядом с моими обоями Марио.

Без дальнейшей настройки мы можем начать использовать гаджет ... просто перетащить файл в волшебную папку ...

И вам будет предложено указать местоположение папки для перемещения файлов из списка избранных папок (который мы можем настроить)..

После того как вы выбрали папку и нажали зеленую кнопку проверки, файл будет перемещен, и вы получите подтверждение (которое мы также можем отключить).

Вернувшись в панель настроек, вы можете взглянуть на вкладку Папки, чтобы настроить этот список папок из раскрывающегося списка выше..

Первое, что я сделал, это отключил «подтверждения перемещения файлов», которые мне показались действительно раздражающими. Вы также можете перемещать файлы в зависимости от их расширений, установив флажок в верхней части окна, что приведет к включению вкладки «Расширения»..

Теперь вы можете использовать вкладку «Расширения», чтобы выбрать различные расширения файлов и места их перемещения по умолчанию. Большинство общих расширений уже настроены для вас ... например, документы Word будут перемещены в папку «Документы» по умолчанию.

Обратите внимание, что как только вы включите опцию автоматического перемещения файлов, вам вообще не будет предложено ... файлы будут просто волшебным образом перемещены.
Есть еще один вариант, который может быть очень интересным ... «Наблюдаемая папка», которая создаст новую папку, в которой правила будут применяться автоматически…

Если вы включите эту опцию, вы увидите новую папку в вашем каталоге пользователя под названием «Волшебная папка». Все, что было перемещено в эту папку, будет обработано и перемещено в автоматические папки без вмешательства пользователя..

Еще одно примечание: если вы щелкнете по папке, вам будет предложено открыть папку из раскрывающегося списка, что является довольно простым способом доступа к избранным папкам без создания дополнительных значков..

Это, безусловно, один из лучших гаджетов Vista Sidebar, с которыми я сталкивался. Думаю, этого достаточно, чтобы вы не отключили боковую панель?
Скачать гаджет боковой панели The Magic Folder Vista