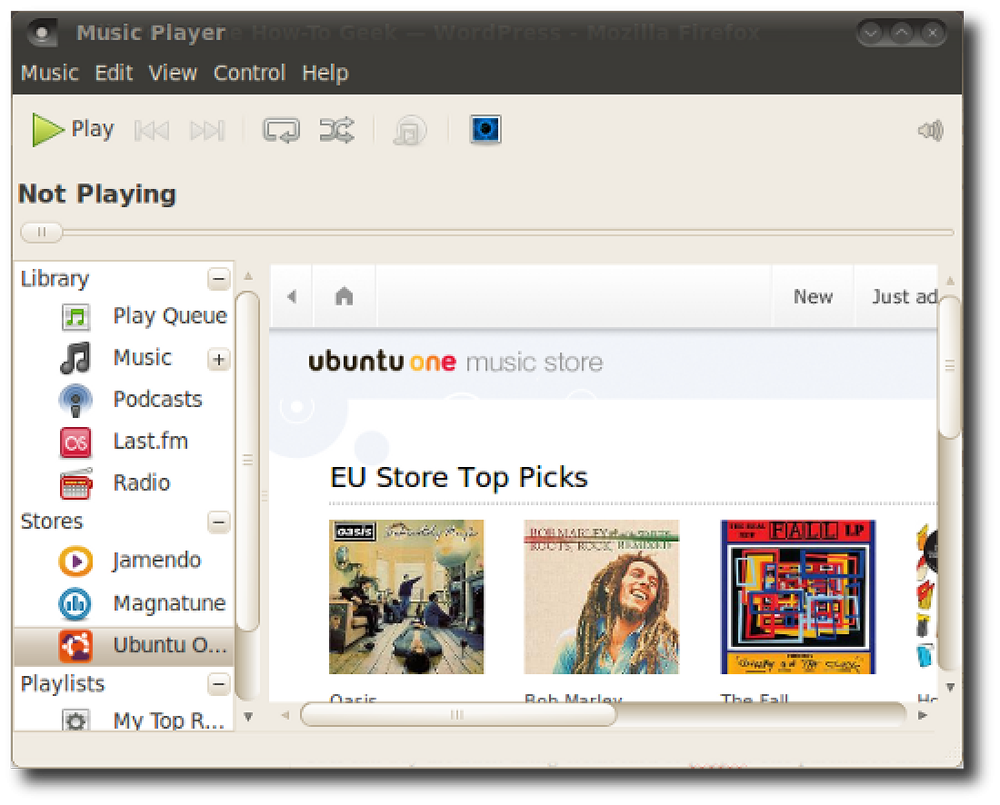Lumen автоматически увеличивает яркость вашего Mac при использовании темных окон и наоборот

Если вы много работаете в терминале или в любой темной программе, вы можете увеличить яркость, чтобы видеть вещи более четко. Проблема: когда вы переключаетесь на белое окно, ваш экран ослепительно яркий.
Lumen - бесплатное приложение для Mac, которое решает эту проблему. Он запоминает ваши предпочтительные уровни яркости для темных и светлых окон, а затем автоматически регулирует уровень яркости при переключении между ними. Это как эквалайзер для вашего дисплея.
Lumen относительно новый, поэтому его немного сложно настроить, поэтому вот краткое руководство.
Шаг первый: установите Lumen на свой Mac
Самым простым способом установки Lumen является использование Homebrew, поэтому, если вы еще этого не сделали, ознакомьтесь с нашим руководством по установке Homebrew и Homebrew Cask. После этого откройте окно терминала (Приложения> Утилиты> Терминал) и выполните следующую команду для установки Lumen:
заваривать бочку установить люмен
Это рекомендуемый метод установки, но если вы не хотите возиться с Homebrew, вы можете использовать бинарную загрузку.

Просто скачайте ZIP-файл, затем перетащите приложение в Приложения. Вы знаете: нормальный танец установки Mac.
Шаг второй: пройти небольшую настройку
Однако при установке Lumen двойного щелчка недостаточно для запуска программы. Это потому, что на момент написания этой статьи Lumen не был скомпилирован с ключом разработчика. По умолчанию на вашем Mac разрешено только утвержденное программное обеспечение, поэтому для запуска Lumen вам придется использовать обходной путь.
Щелкните правой кнопкой мыши Lumen, затем нажмите «Открыть».

Появится всплывающее окно с вопросом, хотите ли вы запустить программу.

Нажмите «Открыть», и вы должны быть готовы: вас больше не спросят об открытии Lumen..
Еще одна вещь, прежде чем мы начнем: вам нужно отключить параметр «Автоматически регулировать яркость» на вашем Mac. Перейдите к настройкам вашей системы, затем «Дисплей».

Убедитесь, что «Автоматическая регулировка яркости» отключена.

Если вы оставите эту опцию включенной, Lumen не будет работать, поэтому убедитесь, что вы делаете это.
Шаг третий: обучите люмен, чтобы узнать ваши идеальные уровни яркости
Установка была немного болезненной, не так ли? Извини за это. Вот хорошие новости: на самом деле использование Lumen не может быть проще.
На самом деле не так много графического интерфейса, кроме иконки в строке меню, которая позволяет переключать программу.

С таким небольшим количеством опций, как вы используете эту вещь? В основном, делайте то, что вы уже делаете: увеличьте яркость, когда вы используете темное окно, которое плохо видно, и уменьшите яркость, когда ваши глаза ослеплены светлым окном. Люмен будет наблюдать за тобой, узнавать, что ты предпочитаешь, а потом делать это автоматически.
Иногда может показаться, что это не работает, но в конечном итоге Люмен выяснит, что вы делаете, и соответственно отрегулируйте. Только не бойтесь регулировать яркость по своему вкусу при переходе от темных к светлым окнам.
Кроме того, не бойтесь отключить эту программу при необходимости. Это здорово для работы, но довольно ужасно, скажем, для просмотра фильмов. Используйте значок в строке меню, чтобы «остановить» люмен, когда вы не хотите его.