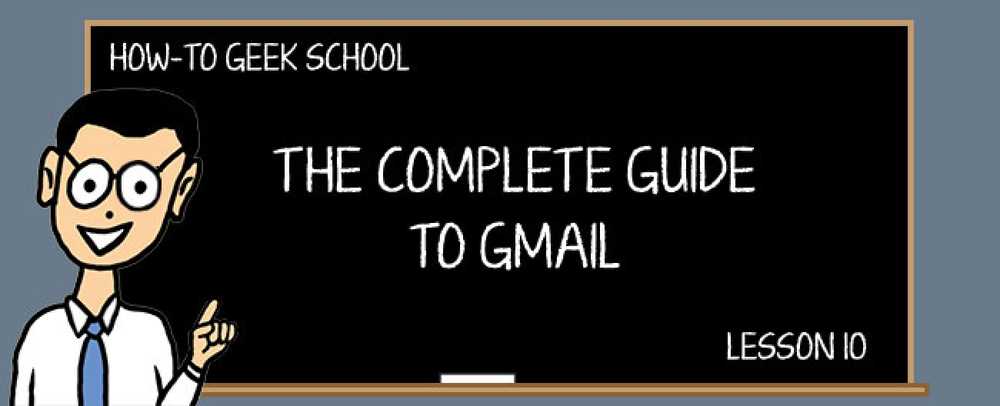Включите и управляйте своим Windows Отправить меню с помощью Отправить игрушки
Один из наших читателей писал недавно, спрашивая, почему мы не включили утилиту «Отправить игрушки», отличное дополнение к меню «Отправить», которое позволяет вам выбрать любую папку для отправки файла, отправить имя файла в буфер обмена, или ряд других полезных функций. Сегодня мы покажем вам, как это работает.
Многие из вас могут вспомнить старую версию Send to X Powertoy, которая была включена еще в Windows 95 дней. Утилита Send To Toys представляет собой аналогичное дополнение, которое предлагает те же функции, а также многое другое..
Установка Send To Toys
Процесс установки очень прост, и даже дает вам экран быстрой настройки, чтобы вы могли включить или отключить некоторые функции во время установки.

Вы можете легко настроить эти элементы позже, так что не беспокойтесь об этом сейчас.
Настройка Send To Toys
В конце процесса установки откроется диалоговое окно конфигурации, но если вы захотите перейти к нему позже, вы можете найти его в разделе «Дополнительные параметры» панели управления..

Если вы работаете с 64-битной Windows, вам также нужно заглянуть в 32-битный раздел…

И вы должны увидеть Send To Toys в списке.

Первая вкладка в диалоговом окне конфигурации очень полезна… она позволяет добавлять или удалять папки и элементы из меню «Отправить». Конечно, без утилиты вы могли бы сделать это вручную, открыв папку shell: sendto и перетаскивая ее, но это намного проще.

Кнопка «Добавить» откроет диалоговое окно, позволяющее быстро выбрать, что добавить в меню..

На вкладке «Папка» можно указать, какая папка является папкой по умолчанию в элементе «Папка…», добавляемом этой утилитой (снимки экрана ниже). Здесь есть два действительно интересных варианта: «Открыть пункт назначения по завершении», который откроет папку, в которую вы только что отправили файл, и «По умолчанию для перемещения», что само собой разумеется..

На вкладке «Буфер обмена» показаны некоторые замечательные параметры для элемента «Отправить в буфер обмена (как имя)»… вы можете выбрать, хотите ли вы заключить в кавычки или нет, а также хотите ли вы, чтобы файлы были разделены на разные строки, если вы отправляете несколько файлов в буфер обмена.

Вкладка «Получатель почты по умолчанию» была очень многообещающей, но эта функция не сработала для меня. Идея заключается в том, что вы можете указать одного получателя почты для отправки файла…

Но всякий раз, когда я пытался использовать эту функцию, я получал это сообщение ... ваш пробег может отличаться.

Если эта функция не работает для вас, вы можете легко удалить элемент из меню, используя вкладку «Отправить в конфигурацию».
Использование Send To Toys
Теперь, когда вы запустили диалоги настройки, пришло время щелкнуть правой кнопкой мыши файл и посмотреть меню «Отправить» (у меня это немного грязно)

Одним из наиболее полезных элементов является элемент Папка…, который открывает диалоговое окно, позволяющее копировать, перемещать или просто создавать ярлык для файла..

Вот где эта функция становится действительно полезной… если щелкнуть эту маленькую синюю ссылку «Папка» в левом нижнем углу, вы увидите раскрывающийся список истории последних выбранных вами папок..

Если вместо этого вы отправили файл в элемент «Выполнить…», вы получите диалоговое окно «Выполнить» с предварительно заполненным именем файла… очень полезно, если вы хотите легко запустить приложение с аргументами командной строки.

Отправить в командную строку работает аналогично, но предварительно заполняет командную строку с именем файла.

Вы также заметите новые элементы, если щелкнуть правой кнопкой мыши исполняемый файл, что позволит вам быстро добавить или удалить это приложение из меню «Отправить»..

В целом, это очень полезная утилита, которую стоит проверить, если вы часто используете меню «Отправить». Обратите внимание, что он отлично работает в любой версии Windows.
Скачать Отправить игрушки с gabrieleponti.com