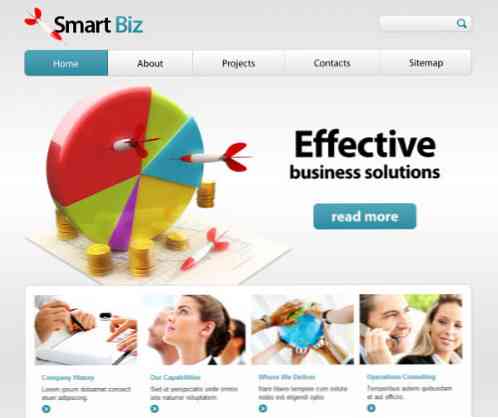PSA вы можете использовать Time Machine, даже если ваш резервный диск не подключен

Time Machine, встроенная в MacOS утилита резервного копирования, является одной из самых простых программ резервного копирования. Вот совет, который многие люди не знают: даже если ваш диск Time Machine не подключен к вашему Mac, он все равно может защитить ваши файлы.
Если у вас есть ноутбук, возможно, он не подключен к внешнему диску в любое время дня. Так что же происходит, когда вы случайно удалили файл, но не подключили резервный диск? Местные снимки Time Machine приходят на помощь.
Локальные Снимки Машины Времени
Time Machine хранит коллекцию ежечасных, ежедневных и еженедельных резервных копий. Почасовые резервные копии хранятся в течение 24 часов, ежедневные резервные копии хранятся в течение месяца, а еженедельные резервные копии хранятся неограниченное время, пока на диске Time Machine есть место..

Когда резервный диск не подключен, Time Machine не может сохранить какую-либо информацию, поэтому сохраняет данные резервной копии на загрузочном диске в виде локального снимка. Когда вы подключаете диск Time Machine, резервные копии копируются на него.
Начиная с OS X Lion, MacBook будет сохранять локальные снимки, пока на загрузочном диске достаточно свободного места. Пока жесткий диск заполнен менее чем на 80%, Time Machine будет хранить столько снимков, сколько сможет. Если жесткий диск заполнен более чем на 80%, Time Machine начнет удалять самые старые резервные копии. Чем полнее загрузочный диск, тем агрессивнее Time Machine удаляет старые резервные копии.
Конечно, локальные снимки не являются настоящей резервной копией, поскольку вся информация хранится на одном диске. Если ваш жесткий диск будет поврежден, он исчезнет вместе со всеми остальными данными.
Но локальные снимки могут быть полезны для восстановления поврежденных или случайно удаленных файлов. Если документ Word выходит из строя, когда вы работаете над ним (а это катастрофа с данными, которая вдохновила эту статью), вы можете перейти к Time Machine и восстановить версию, которая не более часа назад.
Как восстановить файлы из локальных снимков
Чтобы восстановить файл из локального снимка, щелкните значок меню Time Machine и выберите «Ввести Time Machine»..

Появится окно Finder, которое вы можете использовать для просмотра файловой системы вашего Mac. Вы можете вернуться к предыдущим резервным копиям, нажав на стрелки или на определенную дату на боковой панели..

Без подключенного диска Time Machine вы сможете просматривать только те резервные копии, которые существуют в виде локального снимка. Если вы держите относительно пустой жесткий диск, они могут вернуться на месяцы.

Чтобы восстановить файл или папку из более старой версии, выберите ее и нажмите кнопку «Восстановить», как в любом другом сеансе Time Machine..
Локальные снимки - хороший дополнительный запасной вариант, но на них нельзя полагаться. Это просто еще одна сеть безопасности за ваши регулярные резервные копии. На моем Mac почти не осталось места для хранения, поэтому у меня была только пара локальных снимков для работы. (И если вы предпочитаете иметь это свободное место, вы всегда можете также удалить Локальные Снимки.) Если вам нужно вернуться назад на час или два, у вас все будет в порядке; просто не рассчитывайте на файл, который вы удалили в прошлом месяце.