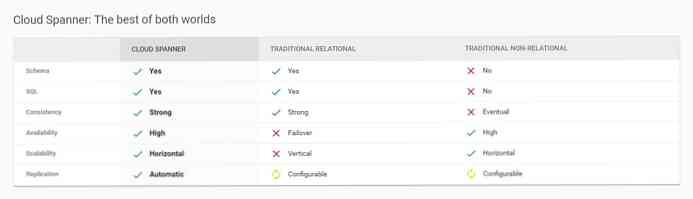Сортировать ваши электронные письма по разговору в Outlook
Вы предпочитаете, как Gmail сортирует ваши письма по разговору? Вот как вы можете использовать эту удобную функцию в Outlook тоже.
Одна из интересных функций в Outlook - это возможность сортировать и связывать ваши письма по разговору. Это облегчает понимание того, что обсуждалось в электронных письмах, и помогает поддерживать порядок в почтовом ящике. Некоторым пользователям не нравятся их электронные письма, связанные в разговорах, и в финальной версии Outlook по умолчанию она отключена. Поскольку это новая функция, новые пользователи могут ее игнорировать и никогда не узнавать, что она доступна. Вот как вы можете включить просмотр разговоров и сделать ваши разговоры по электронной почте доступными и упорядоченными..
Активировать вид беседы
По умолчанию ваш почтовый ящик в Outlook будет выглядеть так же, как всегда в Outlook ... список отдельных писем.

Чтобы просмотреть ваши электронные письма по разговору, выберите Посмотреть вкладку и проверьте Показывать как разговоры коробка слева вверху.

Поочередно, нажмите на Упорядочить по вкладку над вашими письмами и выберите Показывать как разговоры.

Outlook спросит, хотите ли вы активировать просмотр беседы только в этой папке или во всех папках. выберите Все папки просмотреть все электронные письма в Outlook в разговорах.

Outlook теперь использует ваш почтовый ящик, связывая электронные письма в одном разговоре. Отдельные электронные письма, которые не относятся к беседе, будут выглядеть так же, как и раньше, в то время как беседы будут иметь белую треугольную морковь в верхнем левом углу заголовка сообщения. Выберите сообщение, чтобы прочитать последнее письмо в разговоре.

Или щелкните треугольник, чтобы увидеть все сообщения в беседе. Теперь вы можете выбрать и прочитать любой из них.

Большинство почтовых программ и служб включают в себя предыдущее письмо в теле письма при ответе. Outlook также может распознавать эти предыдущие сообщения. Вы можете перемещаться между старыми и новыми сообщениями из всплывающего окна. следующий а также предыдущий кнопки, которые появляются, когда вы наводите курсор на заголовок старого письма. Это работает как на стандартной панели предварительного просмотра Outlook, так и при открытии электронной почты в ее собственном окне..

Изменить настройки просмотра бесед
Вернуться в Outlook Посмотреть На вкладке вы можете настроить вид разговора, чтобы работать так, как вы хотите. Вы можете выбрать Outlook Всегда расширять разговоры, Показать отправителей над темой, и к Использовать классический вид с отступом. По умолчанию Outlook отображает сообщения из других папок в беседе, что обычно полезно; однако, если вам не нравится это, вы можете снять это здесь. Все эти настройки остаются неизменными во всех ваших учетных записях Outlook.

Если вы выбираете Вид с отступом, он будет показывать заголовок вверху, а затем запись с отступом внизу, показывающую имя отправителя.

Показать отправителей над темой Представление делает более очевидным, от кого получено электронное письмо, а кто еще активен в разговоре. Это особенно полезно, если вы обычно отправляете электронное письмо только определенным людям по определенным темам, что делает темы менее актуальными.

Или, если вы решили, что вам не нужен просмотр разговора, вы можете отключить его, сняв флажок в Посмотреть вкладка, как указано выше.
Заключение
Хотя новым пользователям может потребоваться некоторое время, чтобы привыкнуть к ним, просмотр беседы может быть очень полезен для организации вашего почтового ящика и сохранения важных сообщений. Если вы являетесь пользователем Gmail, синхронизирующим свою учетную запись электронной почты с Outlook, это может оказаться полезным, поскольку это делает Outlook более похожим на Gmail даже в автономном режиме..
Если вы хотите синхронизировать свою учетную запись Gmail с Outlook, ознакомьтесь с нашей статьей о синхронизации с IMAP.