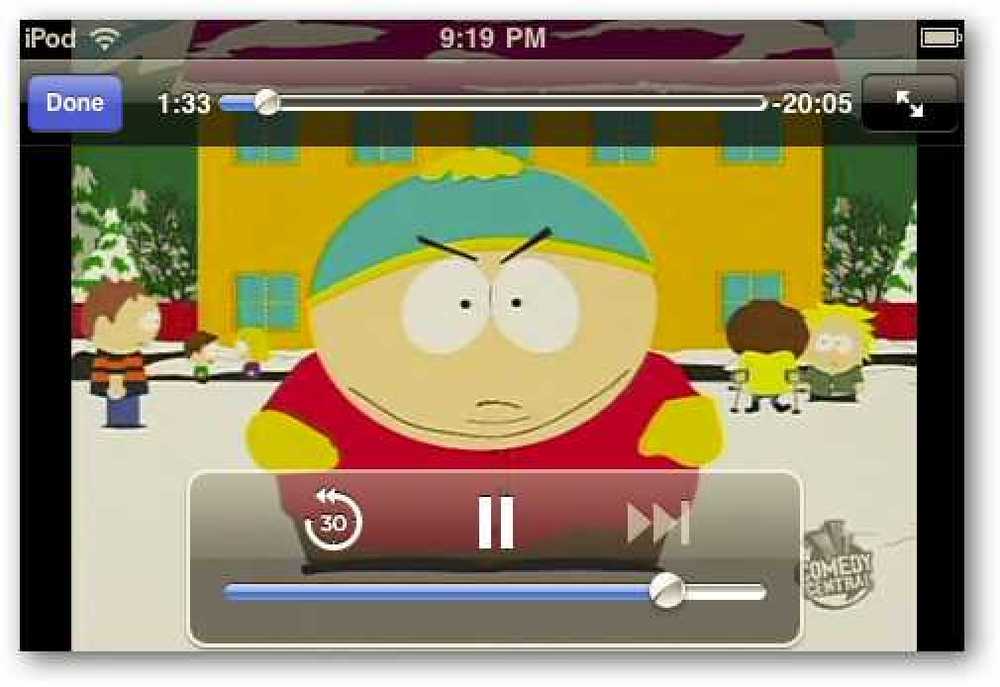Потоковая передача музыки и видео через Интернет с помощью Windows Media Player 12
Новая функция в проигрывателе Windows Media 12, которая входит в состав Windows 7, позволяет передавать потоковое мультимедиа через Интернет на другие компьютеры с Windows 7. Сегодня мы рассмотрим, как его настроить и с чего начать..
Примечание: вам нужно будет выполнить этот процесс на каждом компьютере, который вы хотите использовать.
Что вам нужно
- Два компьютера под управлением Windows 7 Home Premium, Professional или Ultimate. Хост или домашний компьютер, с которого вы будете передавать мультимедиа, не может находиться в общедоступной сети или части домена.
- Windows Live ID
- UPnP или переадресация портов включены на домашнем маршрутизаторе
- Файлы мультимедиа, добавленные в библиотеку проигрывателя Windows Media
Windows Live ID
Зарегистрируйтесь в Интернете для получения идентификатора Windows Live ID, если у вас его еще нет. См. Ссылку ниже для ссылки на Windows Live.

Настройка компьютеров под управлением Windows 7
Откройте Windows Media Player и перейдите в раздел библиотеки. Нажмите на Поток а затем «Разрешить доступ в Интернет к домашним медиа».

Во всплывающем окне «Домашний доступ к Интернету в Интернете» будет предложено связать идентификатор Windows Live ID с учетной записью пользователя. Нажмите «Связать сетевой идентификатор».

Если вы еще не установили Помощник по входу в Windows Live ID, вы попадете на веб-сайт Microsoft и предложите загрузить его..

После завершения установки помощника по загрузке Windows Live в окне «Link Online IDs» появится онлайн-провайдер Windows Live ID. Нажмите «Link Online ID».

Далее вам будет предложено ввести идентификатор Windows Live ID и пароль. Введите свой Windows Live ID и пароль и нажмите «Войти».

Всплывающее окно сообщит вам, что вы успешно разрешили доступ в Интернет к домашним медиа.

Теперь вам придется повторить ту же конфигурацию на втором компьютере с Windows 7. Выполнив ту же конфигурацию на втором компьютере, вы может быть также необходимо настроить домашний маршрутизатор для переадресации портов.
Если ваш маршрутизатор поддерживает UPnP, вам может не потребоваться вручную перенаправлять какие-либо порты на вашем маршрутизаторе. Итак, сейчас самое время проверить ваше соединение. Зайдите в ближайшую точку доступа или, возможно, в дом соседа, и проверьте, можете ли вы передавать свои медиафайлы. Если нет, вам нужно вручную перенаправить порты. Вы всегда можете выбрать перенаправление портов в любом случае, на всякий случай.
Примечание. Мы протестировали маршрутизатор Linksys WRT54GL, который поддерживает UPnP, и обнаружили, что нам по-прежнему необходимо вручную перенаправлять порты..
Поиск портов для пересылки на маршрутизаторе
Откройте Windows Media Player и убедитесь, что вы находитесь в представлении библиотеки. Нажмите «Поток» в верхнем меню и выберите «Разрешить доступ в Интернет для домашних медиа».

В окне «Internet Home Media Access» нажмите «Диагностировать соединения».

Появится инструмент диагностики интернет-потоковой передачи. Нажмите на «Информация о переадресации портов» внизу.

В окне «Информация о переадресации портов» вы найдете номера внутренних и внешних портов, которые вам нужно будет переадресовать на маршрутизаторе. Номер внутреннего порта всегда должен быть 10245. Внешний номер будет отличаться в зависимости от вашего компьютера. Microsoft также рекомендует переадресацию порта 443.

Настройка роутера
Далее вам необходимо настроить переадресацию портов на домашнем маршрутизаторе. Мы покажем вам шаги для маршрутизатора Linksys WRT54GL, однако, шаги для переадресации порта будут отличаться от маршрутизатора к маршрутизатору.
На странице конфигурации Linksys щелкните вкладку «Администрирование» вверху, нажмите «Приложения и вкладки игр», а затем вкладку «Переадресация диапазона портов» под ней..

В разделе «Приложение» введите имя. Это может быть любое имя, которое вы выберете. В полях «Начало» и «Конец» введите номер порта. Введите IP-адрес вашего домашнего компьютера в столбце IP-адрес. Установите флажок «Включить». Сделайте это как для внутреннего, так и для внешнего номера порта и порта 443. По завершении нажмите кнопку «Сохранить настройки»..
Примечание. Настоятельно рекомендуется настроить на домашнем компьютере статический IP-адрес.

Когда вы будете готовы воспроизводить мультимедиа через Интернет, откройте проигрыватель Windows Media и найдите свой хост-компьютер и имя пользователя, указанные в разделе «Другие библиотеки». Нажмите на него, чтобы развернуть список, чтобы увидеть свои медиабиблиотеки. Выберите библиотеку и файл для воспроизведения.

Теперь вы можете наслаждаться потоковым мультимедиа через Интернет..

Заключение
Мы обнаружили, что потоковая передача мультимедиа через Интернет работает достаточно хорошо. Однако при потоковом видео мы потеряли качество. Кроме того, записанные файлы TV .wtv и dvr-ms не воспроизводились вообще.
Ознакомьтесь с нашей предыдущей статьей, чтобы узнать, как осуществлять потоковую передачу мультимедиа и потоковую передачу мультимедиа между компьютерами Windows 7 в домашней сети..