Переход на Chromebook? Вот что вам нужно знать

Если вы планируете перейти с традиционного ПК (или Mac) на Chromebook, вы можете быть обеспокоены переходом. Не волнуйтесь, переход на Chromebook прост, и эти советы помогут облегчить переход.
Перво наперво: подходит ли вам Chromebook?
Если ты только принимая во внимание переходя на Chromebook, вам может быть интересно, выполним ли Chromebook для вас. К счастью, у нас есть руководство, которое поможет вам решить.
Если вы просто ищете гайки и болты, есть несколько вопросов, которые вы можете задать себе:
- Вам нужно какое-либо проприетарное программное обеспечение Windows? Потратьте день или два, чтобы проанализировать, как вы используете свой текущий компьютер - действительно обратите внимание. Могут быть вещи, настолько укоренившиеся в вашем рабочем процессе, что вы не понимаете, что используете их.
- Ты живешь в облаке? Если вы уже полагаетесь на облако для большинства своих сохраненных файлов и других данных, то вы уже на пути к жизни с Chromebook.
- Вы заботитесь о безопасности?? Когда дело доходит до компьютеров, есть немного потребительских товаров, более безопасных, чем готовый Chromebook.
И действительно, вот и все. Программное обеспечение, как правило, является самым большим препятствием, когда кто-либо сталкивается с необходимостью сделать переход, поэтому, если вам не нужно выполнять какие-либо тяжелые действия, например, при ежедневном редактировании фотографий или видео, тогда Chromebook, вероятно, подойдет..
Перед переключением: переместите все важные файлы на Google Drive
Первое, что вам нужно сделать при переходе на Chromebook, - это сделать все ваши файлы доступными на обеих платформах. Независимо от того, планируете ли вы использовать Chromebook в качестве основной системы или в качестве дополнительной настройки, вы захотите начать использовать Google Диск в качестве основного средства хранения..
Если вы собираетесь работать с двумя компьютерами, такими как, например, рабочий стол Windows и Chromebook, Google Drive будет синхронизировать все ваши данные между двумя компьютерами. Имейте в виду, что вам, вероятно, придется купить хранилище Google One, чтобы хранить все ваши файлы, но в конечном итоге оно того стоит. Таким образом, ваши файлы не только синхронизируются между компьютерами, но также вы получаете избыточность и резервные копии. Если вы случайно удалили файл с диска, вы можете легко зайти на сайт и восстановить его..
Найти замены для ваших любимых приложений
Пока вам не нужны такие вещи, как Photoshop или Premier для повседневной работы, есть вероятность, что вы сможете найти надежную замену веб-страниц на вашем Chromebook - вам, возможно, придется немного поискать. Вот несколько советов для начала:
- Фоторедактирование: Когда дело доходит до быстрого редактирования в Chromebook, есть два отличных варианта: Pixlr Editor и Polarr. Оба они основаны на веб-технологиях и очень мощные. Они не заменит Photoshop для большинства людей, но они определенно хороши для быстрого редактирования.
- Офис: Если вы не являетесь опытным пользователем Microsoft Office, то Google Docs, Sheets и Slides должны сделать свое дело. И поскольку это часть Drive, эти файлы будут доступны везде. И если вам все еще нужно использовать приложения Office, вы всегда можете использовать онлайн-версии или версии приложений для Android.
- Списки и заметки: Google Keep поддерживает синхронизацию между устройствами и легкодоступность. Если вы ищете что-то более мощное, Evernote также является хорошим выбором..
- Календарь: Это довольно просто: просто используйте Google Calendar.
- Эл. адрес: Gmail.
Если вы не можете найти то, что ищете в Интернете, на большинстве Chromebook теперь также работают приложения для Android. Это открывает обширную экосистему приложений, инструментов и игр для пользователей Chrome OS, которых раньше не было.
Обычно мы рекомендуем сначала найти подходящий инструмент в Интернете, но если ничего не доступно, проверьте Google Play. У нас есть список приложений для Android, которые отлично подходят для Chromebook, чтобы вы могли начать.
Изучите интерфейс Chrome OS

Когда вы открываете Chromebook в первый раз, вы не должны удивляться интерфейсу. Это честно нет тот отличается от машины Windows - по крайней мере, на поверхности. Там есть обои / рабочий стол (хотя вы не можете разместить здесь иконки, как в Windows или MacOS), полка и поднос. Панель задач - это первая иконка на полке (вроде как в меню «Пуск» Windows), где вы найдете все, что установлено в системе. Это все довольно интуитивно.
Нажатие на трее показывает системное меню-Wi-Fi, Bluetooth и тому подобное. Вы также найдете меню «Настройки» здесь, и там вы найдете все другие системные настройки, такие как разрешение экрана, размер текста и многое другое. Как и все остальное в Chrome OS, меню «Настройки» очень простое и удобное в использовании, плюс функция поиска отлично подходит, если вы ищете что-то конкретное.
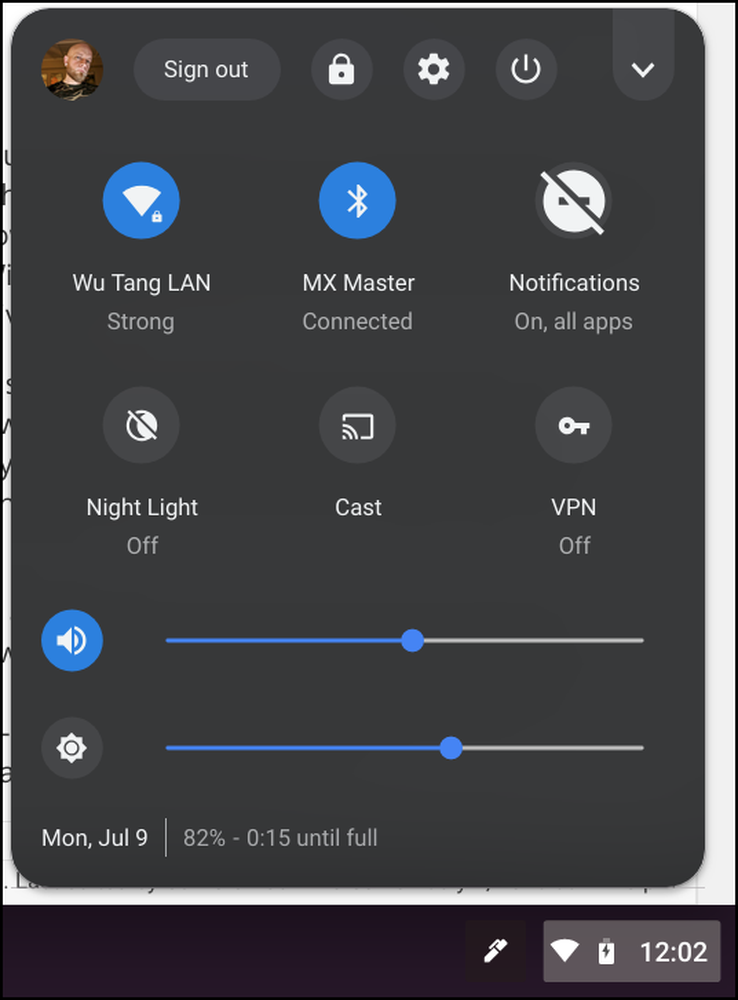 Системное меню Chrome OS с включенным флагом «Новая тема системы»
Системное меню Chrome OS с включенным флагом «Новая тема системы» Вы можете закрепить приложения на полке, щелкнув их правой кнопкой мыши и выбрав «Закрепить на полке» - просто повторите тот же процесс и выберите «Открепить», чтобы удалить их. Вы также можете манипулировать окнами приложения другими способами, используя контекстное меню. Например, вы можете запускать большинство приложений Chrome в отдельных окнах, используя опцию «Открыть как окно» - это может дать ОС Chrome ощущение Windows, а не просто запускать все внутри одного окна Chrome..

Сочетания клавиш, доступные в Chrome OS, обеспечивают эффективный способ навигации по операционной системе. Конечно, вы можете использовать все обычные ярлыки Chrome в браузере Chrome, и вы можете узнать параметры Chrome OS, нажав Ctrl + Alt+?.
Файловый менеджер Chrome OS оставит желать много лучшего для опытных пользователей, но он все равно должен охватывать основы для большинства людей. В его ядре встроен Google Drive, так что вы можете получить доступ ко всем файлам и папкам на диске, как если бы они были изначально сохранены в Chromebook, но есть также локальное хранилище, если вам нужно что-то из облака на физическом диске Book. Все локальные файлы хранятся в папке «Downloads» для простоты.

Но на самом деле, просто покопайтесь, чтобы лучше понять, как все работает. Отличительной особенностью Chrome OS является то, насколько она должна быть знакома как существующим пользователям Chrome, так и тем, кто работает в другой операционной системе. Это достаточно похоже, чтобы быть интуитивным, но достаточно отличается, чтобы быть оригинальным.
Для опытных пользователей: изменение каналов, использование флагов и разблокировка режима разработчика

Хотя сама Chrome OS разработана с учетом простоты, это не означает, что опытные пользователи не хотят. В операционной системе есть множество скрытых жемчужин, которые позволяют вам довести систему до ее пределов за счет разблокировки бета-функций, системных настроек и многого другого..
Как и браузер Chrome на других платформах, ОС Chrome использует специальные каналы выпуска для различных сборок. Есть четыре канала: Стабильный, Бета, Разработчик и Канарский, каждый из которых становится все менее и менее стабильным. Все Chromebook продаются на стабильном канале, потому что он стабильный. Это окончательная версия каждой сборки Chrome OS в то время, за ней стоит Beta. А бета-версия - это хороший канал, если вы хотите получить ранний доступ к функциям, не жертвуя при этом большой стабильностью..

Если вы хотите получить новейшие материалы еще быстрее и меньше беспокоиться о стабильности, вы можете воспользоваться каналом для разработчиков. Возможно, это не лучший вариант для системы, на которую вы полагаетесь. И если вы хотите абсолютного кровотечения, есть Канарский канал. Это обновляется каждую ночь, и это невероятно нестабильно. Это действительно не рекомендуется для большинства людей.
Точно так же существуют способы настройки только определенных функций в Chrome OS независимо от того, на каком канале он работает. Эти настройки называются Flags и доступны как в Chrome, так и в Chrome OS. По сути, это скрытые функции, которые все еще находятся в разработке, но вы можете включать и выключать их на лету, не меняя каналы Chrome OS..
Наконец, есть режим разработчика. Не путайте этого разработчика канал, хотя - это совсем другое. Фактически, вы можете работать в стабильном канале, но все же включить режим разработчика. Этот режим просто дает вам доступ к некоторым дополнительным возможностям Chrome OS. Однако здесь есть одна оговорка: включение режима разработчика обходит многое из того, что делает Chrome OS одной из самых безопасных операционных систем на планете, поэтому, если вы цените эту безопасность, это не рекомендуется.
Но если вы согласны пожертвовать некоторой безопасностью, режим разработчика может раскрыть большой потенциал на устройстве Chrome OS, например, возможность загружать приложения для Android, использовать ADB и Fastboot в Chrome Shell (crosh) или даже настроить Crouton. -установка Linux прямо на Chromebook, которую вы можете использовать вместе с Chrome OS.
Честно говоря, одной из лучших особенностей Chrome OS является то, что не сложный. Это не сложно понять, и в целом это очень интуитивно понятно. Самой большой проблемой будет поиск приложений, которые сравниваются с тем, что вы привыкли использовать в других системах, и в некоторых случаях просто принимаете тот факт, что жизнеспособного варианта просто не существует прямо сейчас. К счастью, Chrome OS быстро развивается, и Google делает многое для того, чтобы сделать его более мощным, не жертвуя при этом простотой, которая делает его таким замечательным, в первую очередь..




