Синхронизировать любую папку в Dropbox с SyncToy
Хотите синхронизировать папку с Dropbox, не перемещая ее в папку Dropbox? Вот как вы можете синхронизировать любую папку на вашем компьютере с Dropbox.
Dropbox - отличный сервис для синхронизации файлов между вашими компьютерами и облаком. К сожалению, однако, вы должны поместить файлы и папки в папку Dropbox для их синхронизации. Вы можете переместить папки в Dropbox и создать символическую ссылку на них в их исходном расположении, но это может быть сложно настроить. Более простым решением было бы синхронизировать папки с новой папкой в Dropbox, чтобы все оставалось без изменений. Вот как это сделать в Dropbox с помощью SyncToy.
Начиная
Во-первых, убедитесь, что у вас есть Dropbox (ссылка ниже) установлен и настроен на вашем компьютере.
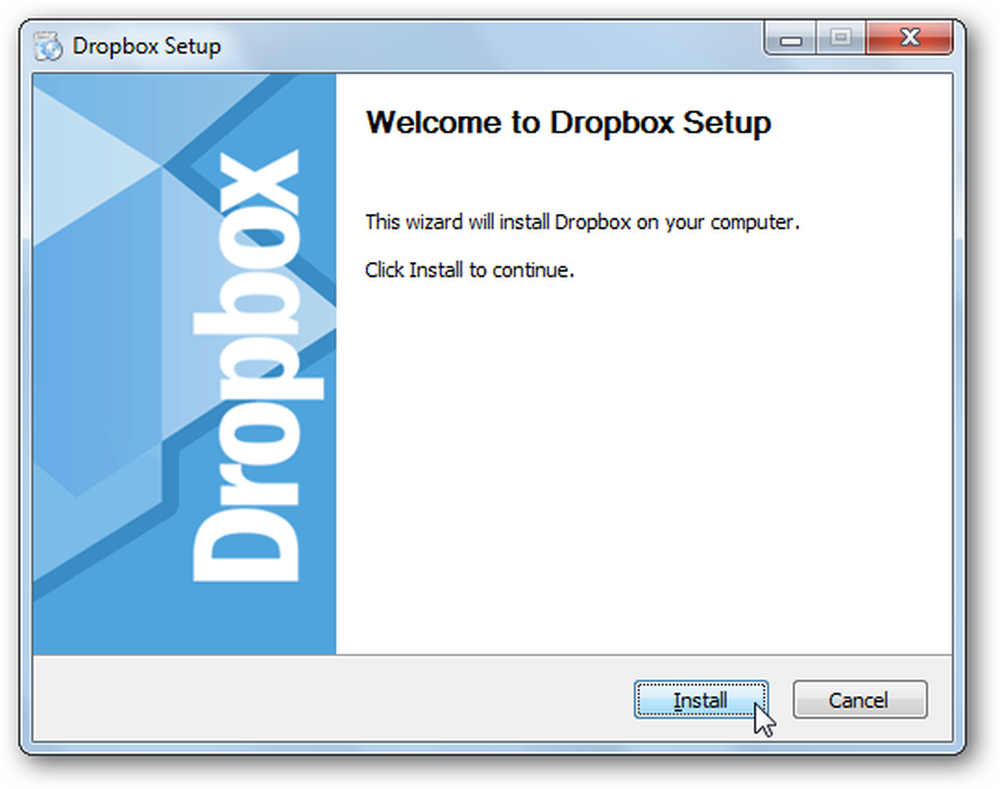
Затем скачайте и установите SyncToy (ссылка ниже). Убедитесь, что вы загружаете правильную версию для своего компьютера, так как доступны 32- и 64-разрядные версии..

Если у вас еще не установлен Sync Framework, вам будет предложено сначала установить его. Он уже включен в установщик SyncToy, поэтому вам не придется беспокоиться об отдельной загрузке.
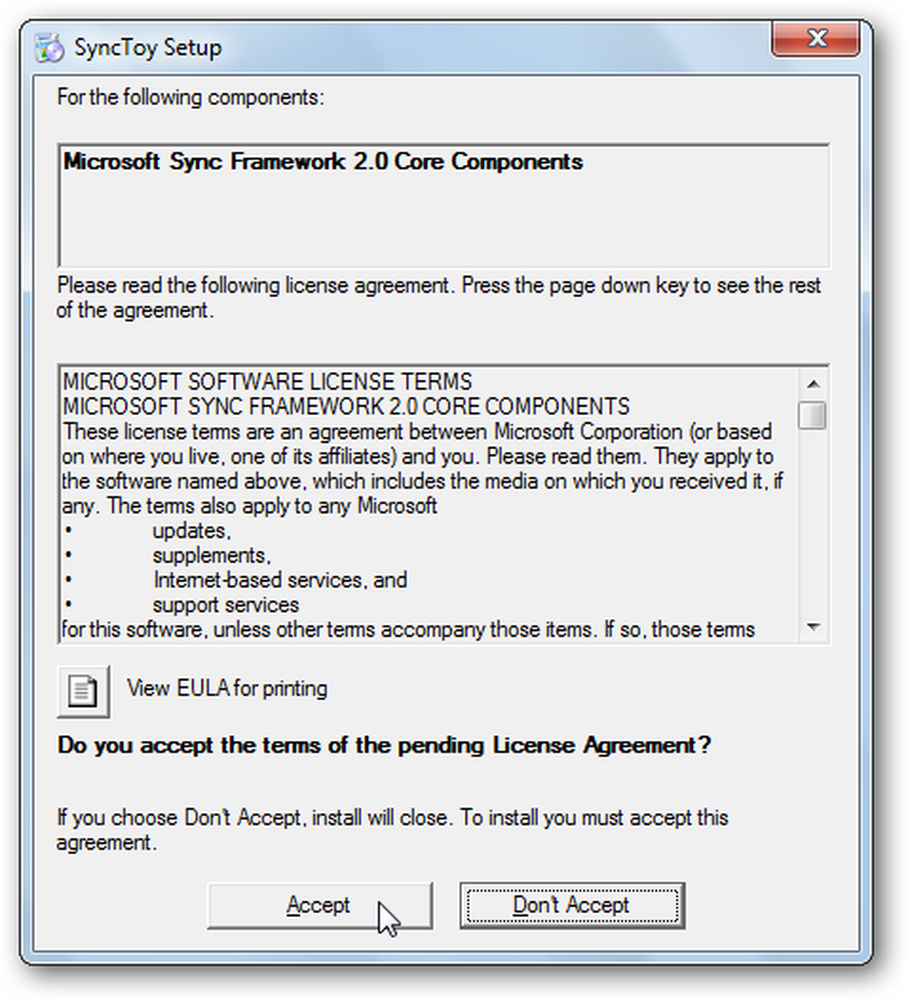
После установки он автоматически запустит установщик SyncToy; настроить как обычно.
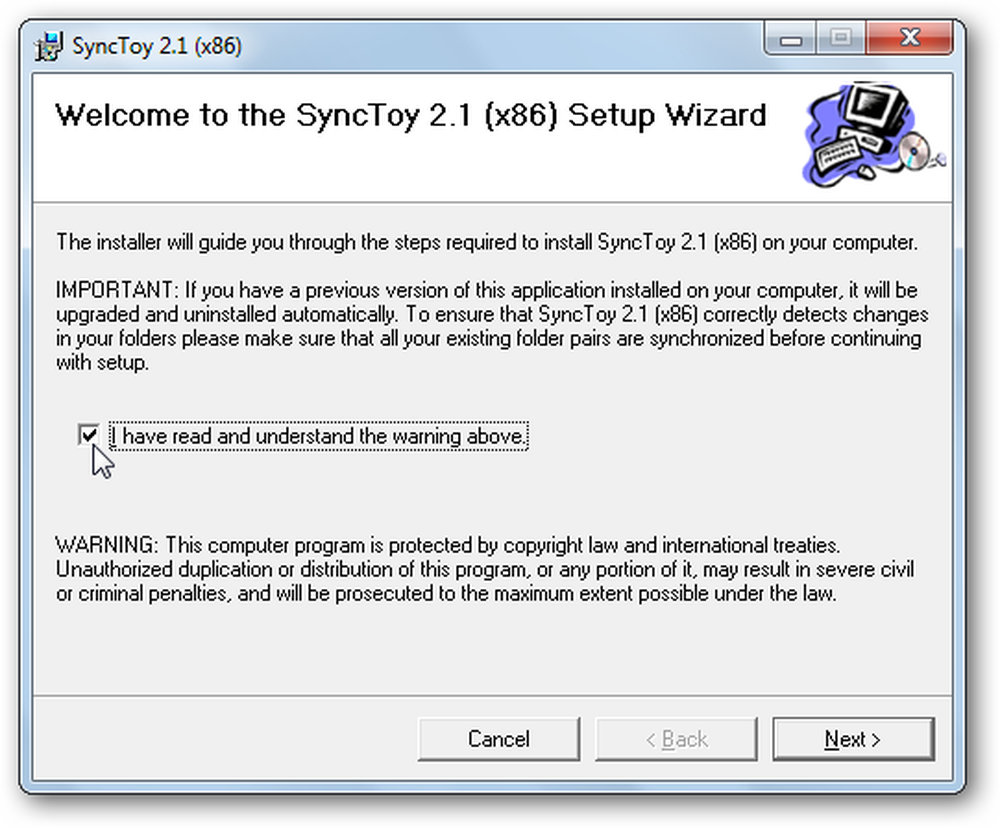
При первом запуске SyncToy вам будет предложено принять участие в программе обратной связи; выберите, хотите ли вы участвовать или нет, и нажмите Ok. Теперь вы готовы начать синхронизацию файлов и папок с Dropbox.
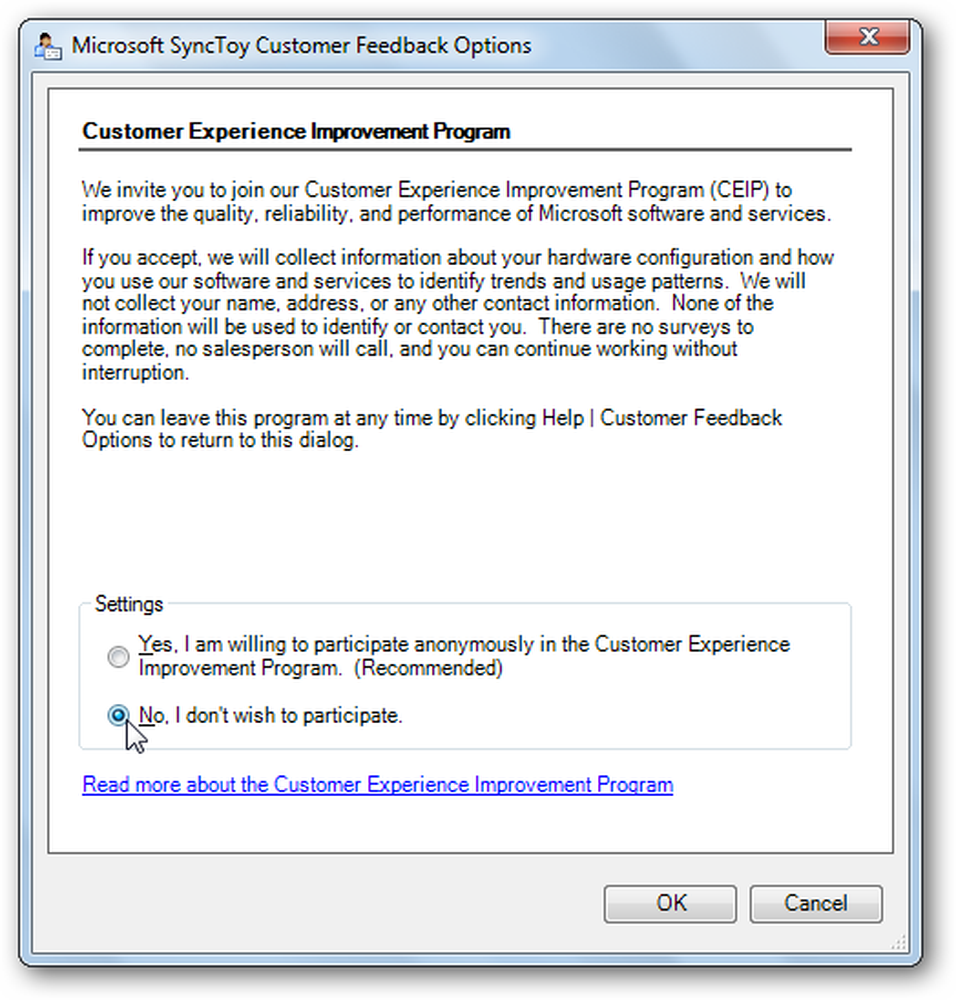
Синхронизация папки с Dropbox
Чтобы синхронизировать папку с Dropbox, запустите SyncToy и нажмите Создать новую пару папок.
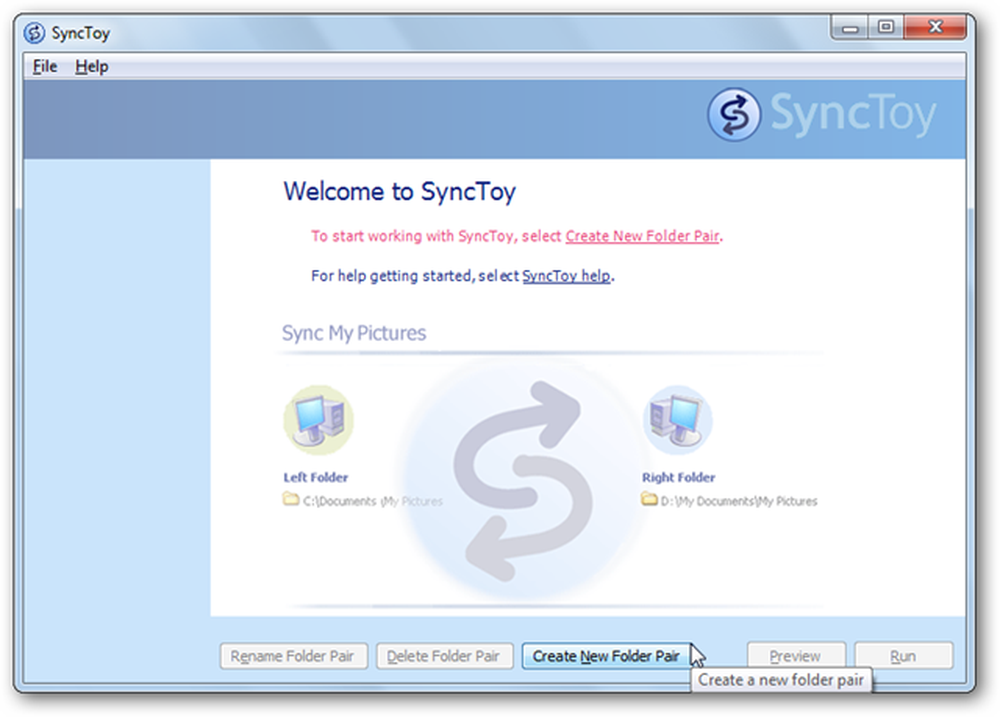
На Левая папка выберите папку, которую вы хотите синхронизировать с Dropbox, а затем выберите папку Dropbox, с которой вы хотите синхронизировать эти данные, в поле Правая папка поле.
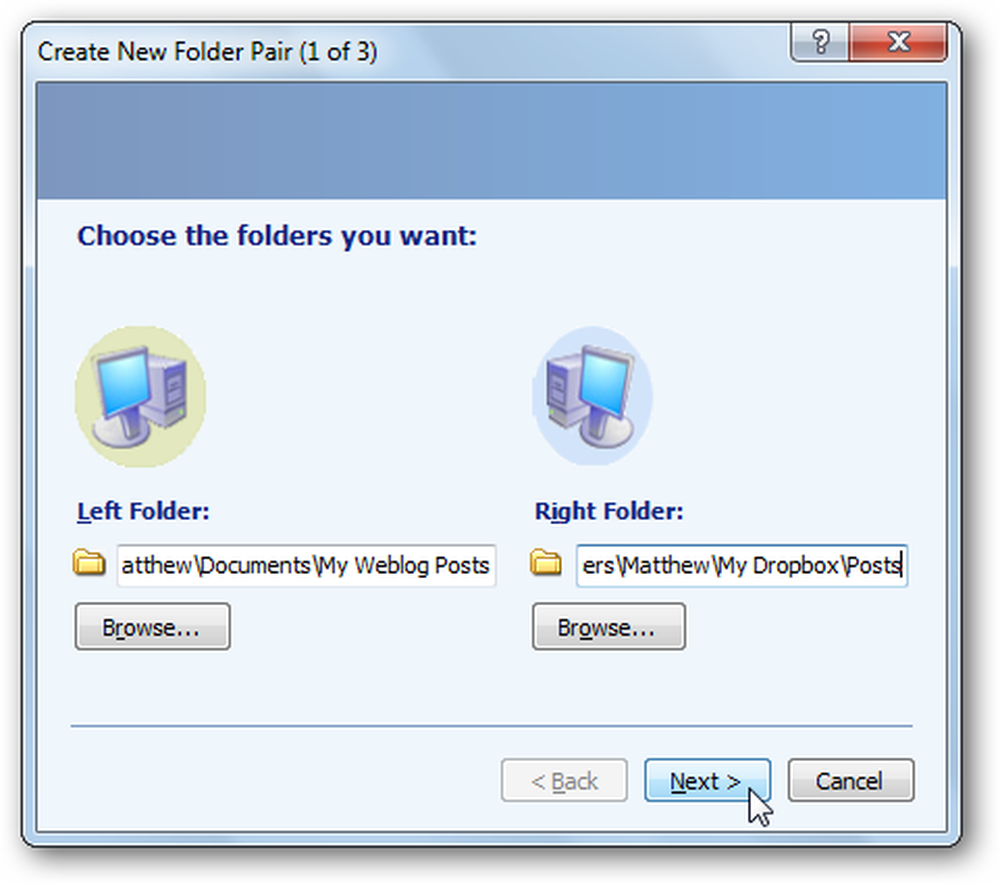
Теперь выберите, как вы хотите синхронизировать папку. выберите синхронизировать если вы хотите отредактировать файлы на нескольких компьютерах и сохранить изменения между ними. Для большинства пользователей, синхронизировать это лучший вариант. Выбрать эхо если вы просто хотите сделать резервную копию своих файлов в Dropbox, но не сохраните изменения в файлах обратно на свой компьютер. Или выберите Contribute, чтобы новые файлы копировались в обе стороны, но никогда не удаляйте удаленные файлы из папки в Dropbox. Нажмите следующий как только вы сделали свой выбор.
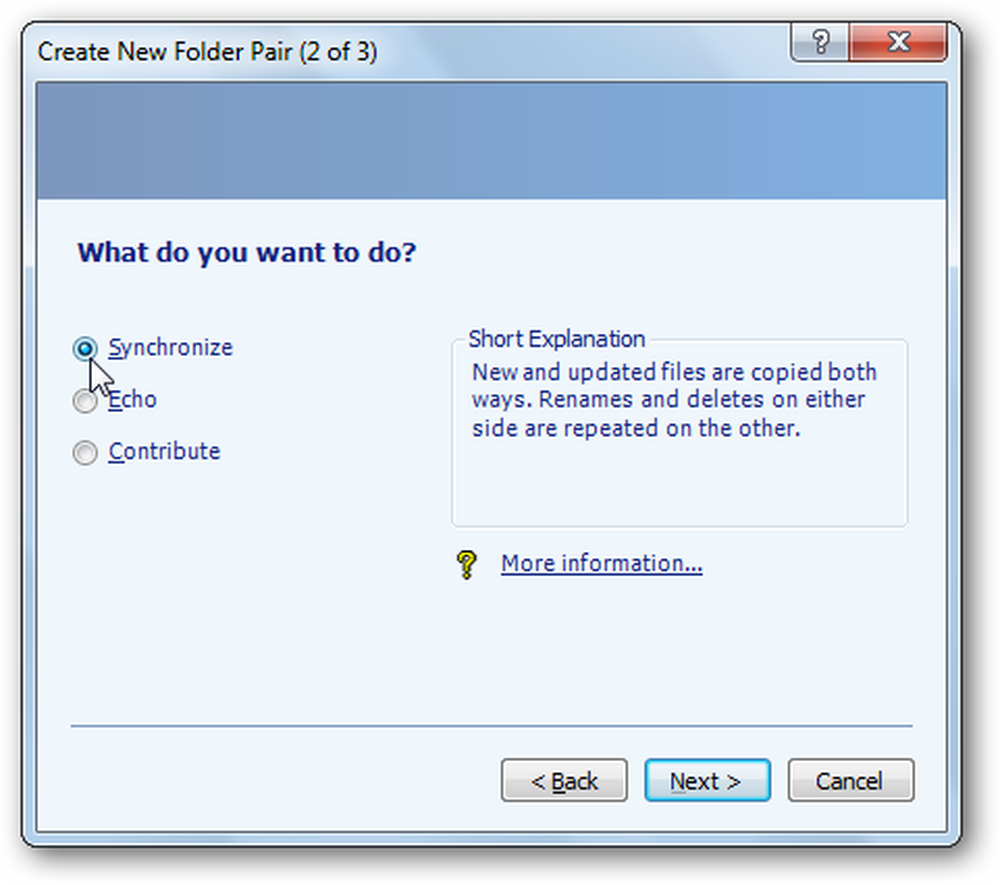
Наконец, дайте вашей паре синхронизации имя и выберите Конец.
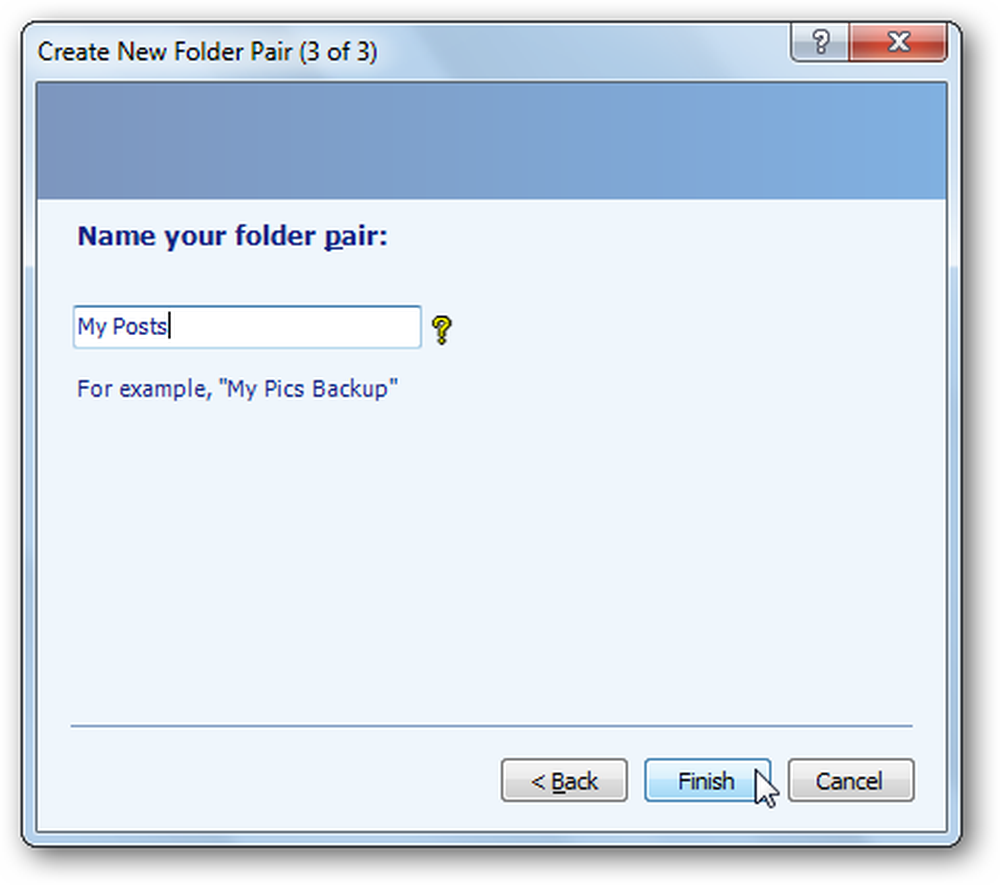
Запустите синхронизацию папок
После настройки пары файлов вы сможете выбрать ее в меню слева. Нажмите Бежать идти вперед и синхронизировать ваши файлы.
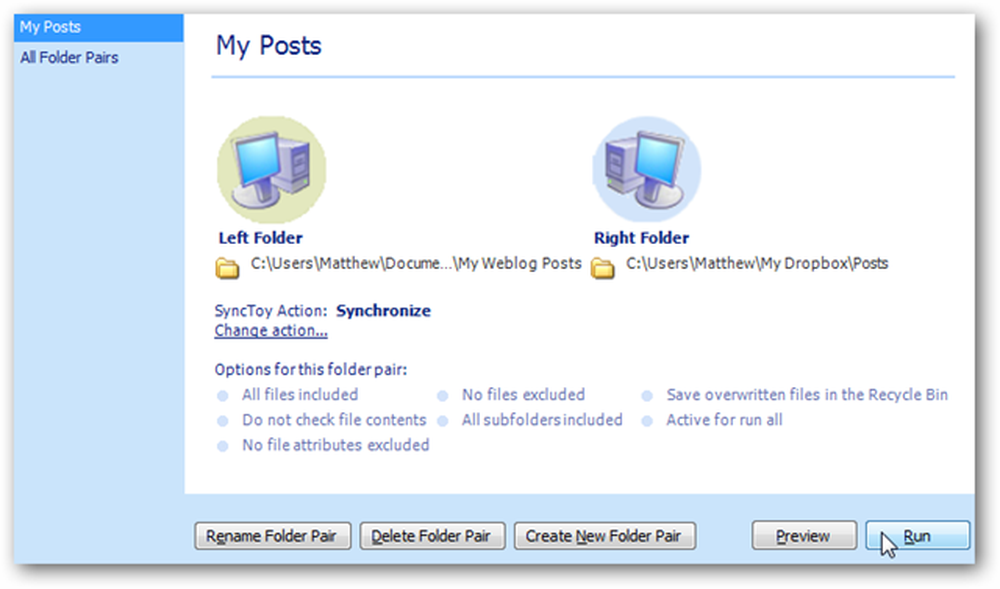
Теперь синхронизация скопирует все новые файлы и изменения в вашу папку Dropbox и сообщит вам, есть ли ошибки.
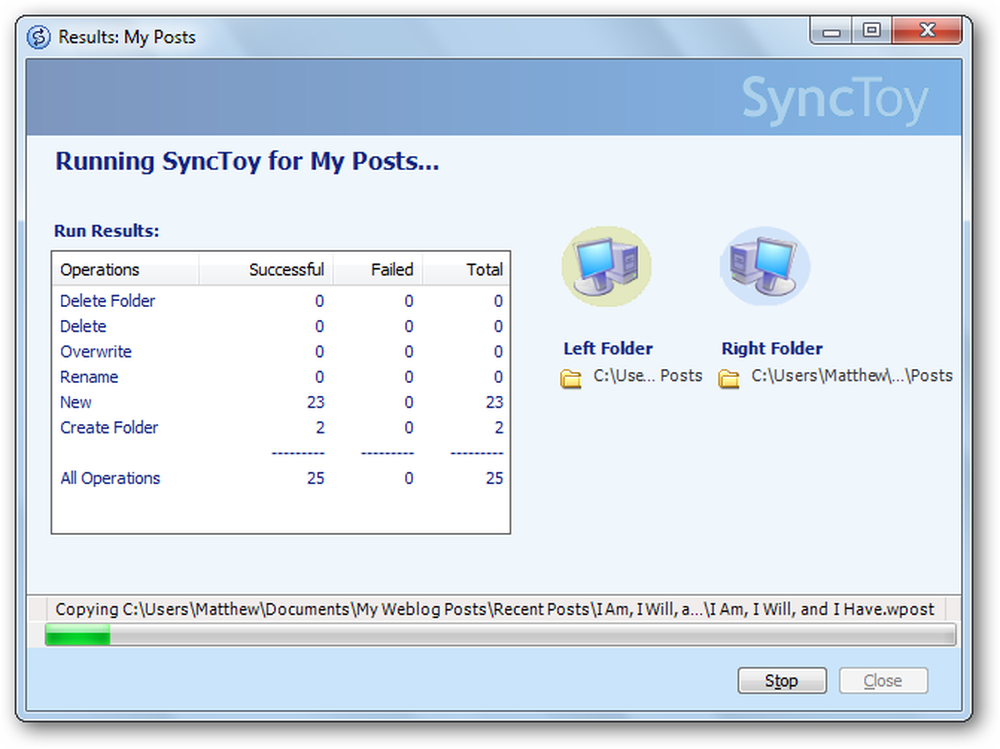
Вам придется выполнять это каждый раз, когда вы хотите синхронизировать файлы в папке, но это будет гораздо проще, чем копировать файлы вручную и решать, следует ли перезаписать файлы и изменения..
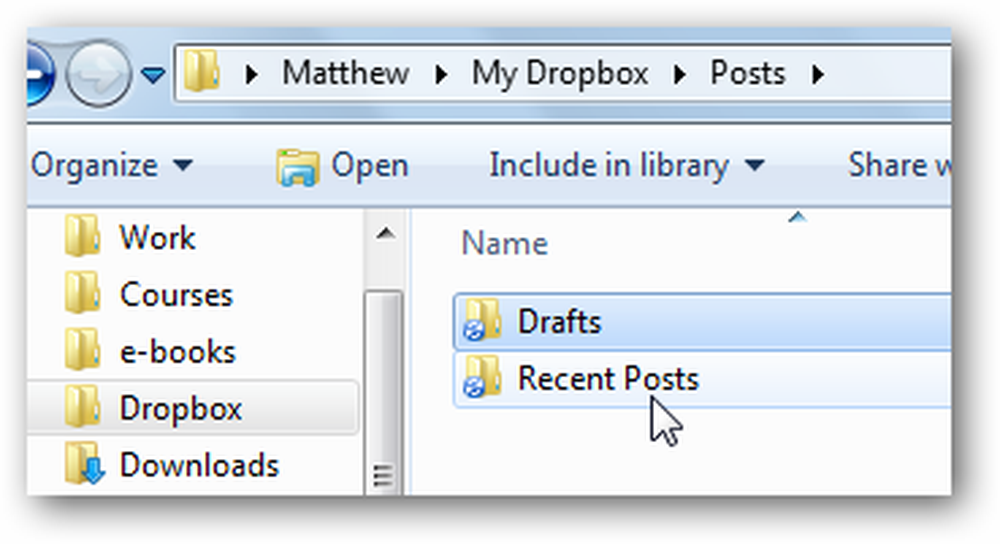
Заключение
Этот трюк позволяет легко синхронизировать все с Dropbox. Независимо от того, хотите ли вы синхронизировать черновые файлы для следующей книги или файлы журналов из приложения диагностики, вы сможете хранить их в расположении по умолчанию а также синхронизируйте их с Dropbox. Не стесняйтесь повторять шаги и держите столько папок, сколько хотите, синхронизированными с Dropbox.
Если вы хотите просто отправить отдельный файл в Dropbox, ознакомьтесь с нашей статьей о том, как добавить Dropbox в меню «Отправить в». Или, если ваш Dropbox становится слишком большим, и вы не хотите хранить все свои файлы Dropbox на своем компьютере, вот как синхронизировать определенную папку с Dropbox с вашим компьютером.
Ссылка на сайт
Скачать и настроить Dropbox
Скачать SyncToy




