Самый простой способ скрыть файлы и папки на Mac
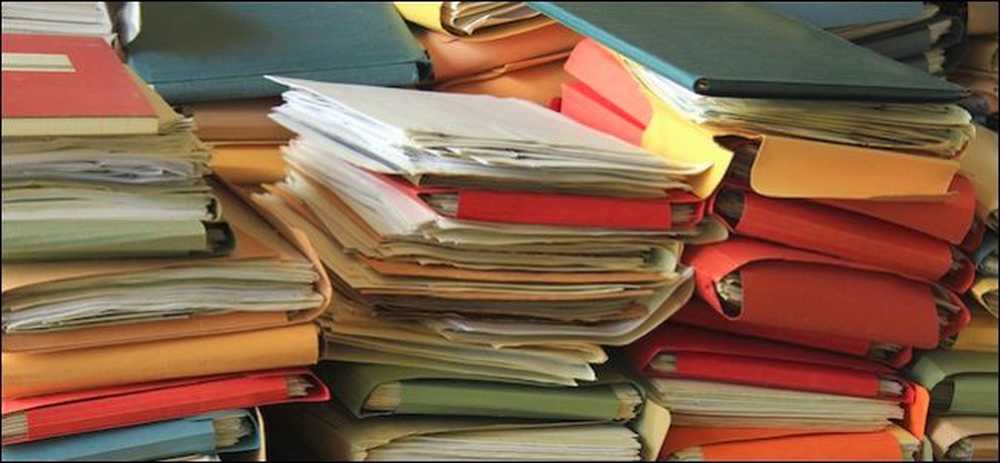
Делать что-либо на Mac должно быть настолько легко и интуитивно понятно, что удивительно, когда что-то не так. Есть несколько способов «спрятать» вещи на Mac, но только один из них действительно работает достаточно хорошо, чтобы мы могли рекомендовать.
Дело даже не в том, чтобы скрывать вещи, чтобы другие не могли этого увидеть. Иногда вы можете просто захотеть что-то скрыть, потому что хотите обезопасить свою систему. Например, если вы переместите ваши документы Windows в облако, вы заметите, что многие приложения часто используют вашу папку «Документы» для сохранения. Игры тоже часто создают свои собственные папки в Документах.
Проблема в том, что скоро ваша папка «Документы» может стать загроможденной всеми этими новыми папками. Если вы используете Windows, вы можете легко скрыть вещи, используя настройки папок.
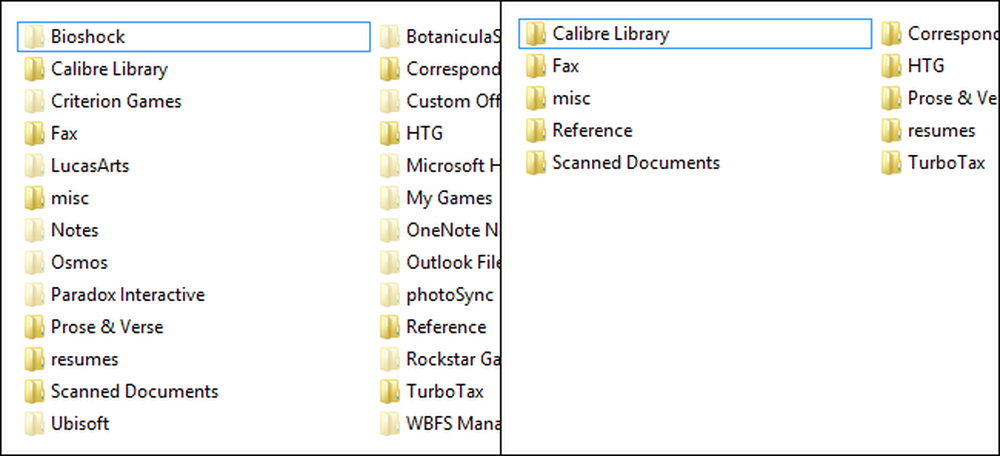 Папки Windows: теперь вы видите их… теперь нет.
Папки Windows: теперь вы видите их… теперь нет. С OS X это не так просто (у каждой операционной системы есть способ сделать это), и это может быть не такой проблемой для многих пользователей, но в конечном итоге может наступить момент, когда вы не сможете удалить папка или файл, но вы также не хотите его видеть.
Командная строка, забери их!
Чтобы скрыть что-то в OS X, лучшим способом является использование терминала, доступ к которому можно получить, дважды щелкнув по нему в «Приложениях», или с помощью Spotlight, который идеально подходит для запуска приложений, которые не прикреплены к док-станции..
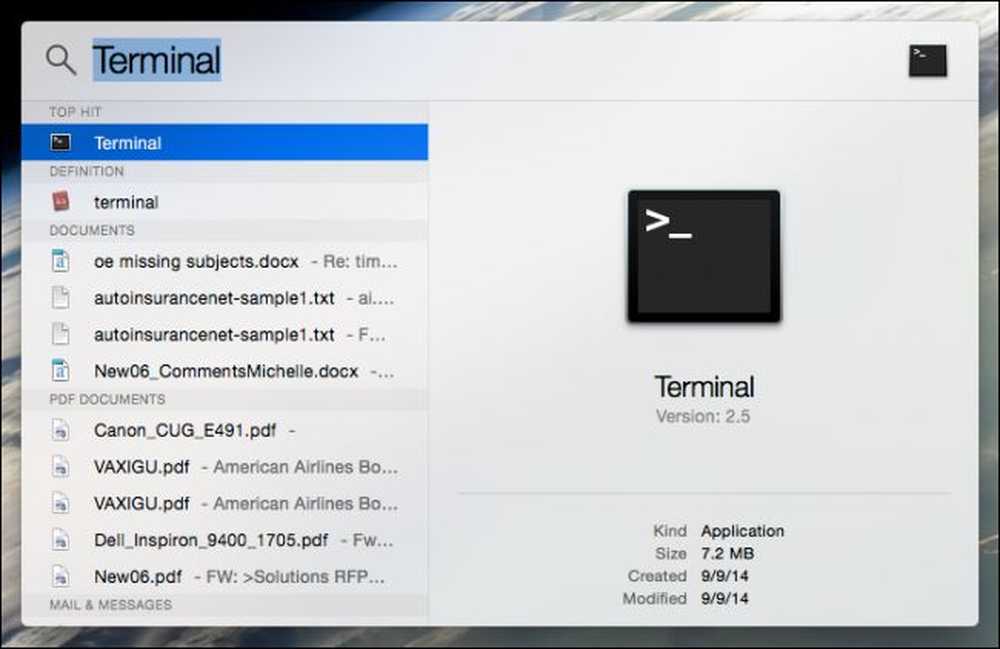
С нашим открытым терминалом мы используем одну команду и несколько перетаскиваний, чтобы скрыть все, что мы хотим, вне поля зрения.
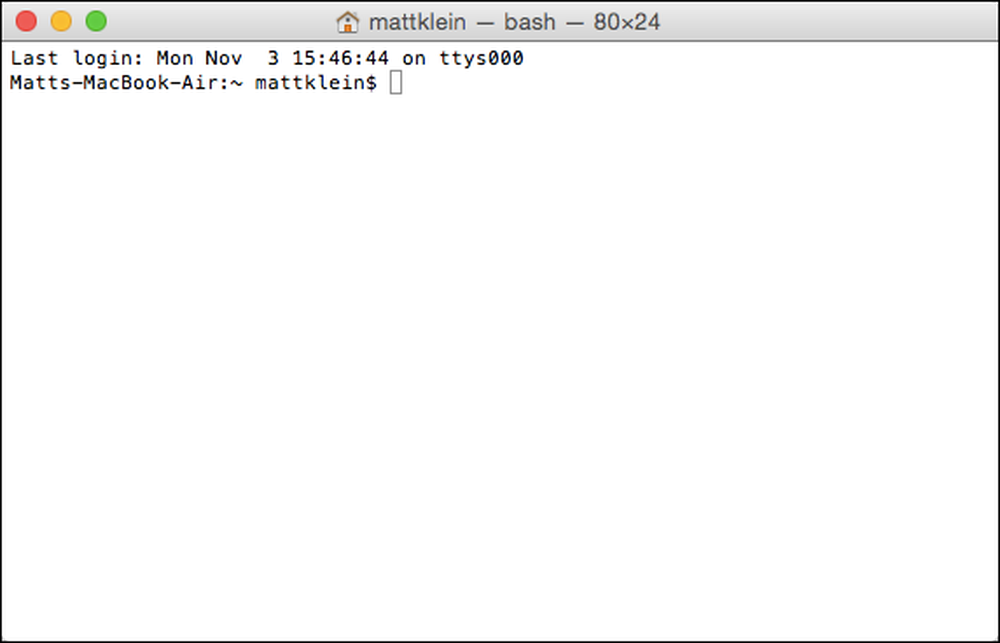
Вот наша папка «Документы» на OneDrive, как видно в Finder OS X.
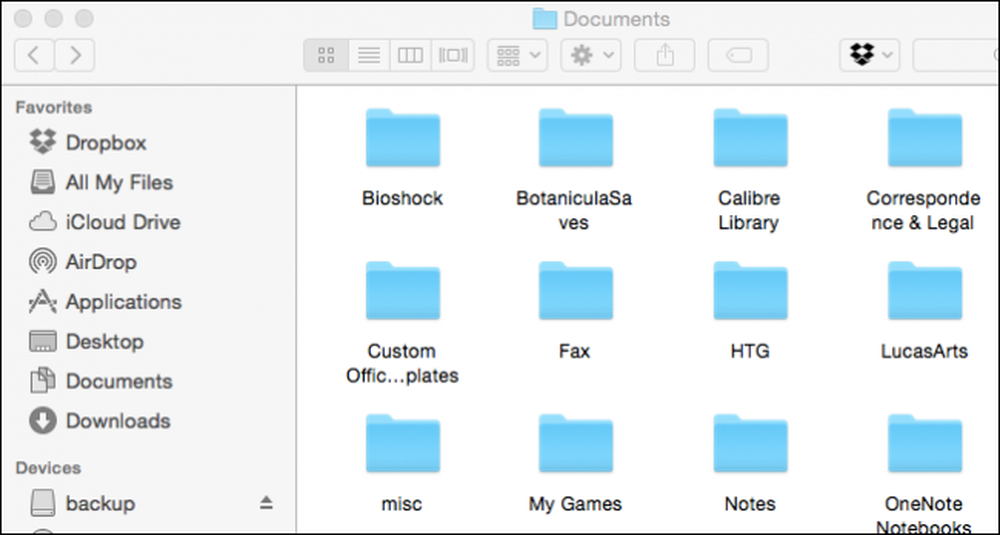
Вы помните тот более ранний скриншот Windows? Все, что нам нужно было сделать, чтобы очистить эту папку, это скрыть все, что мы не хотели видеть, простым щелчком правой кнопки мыши..
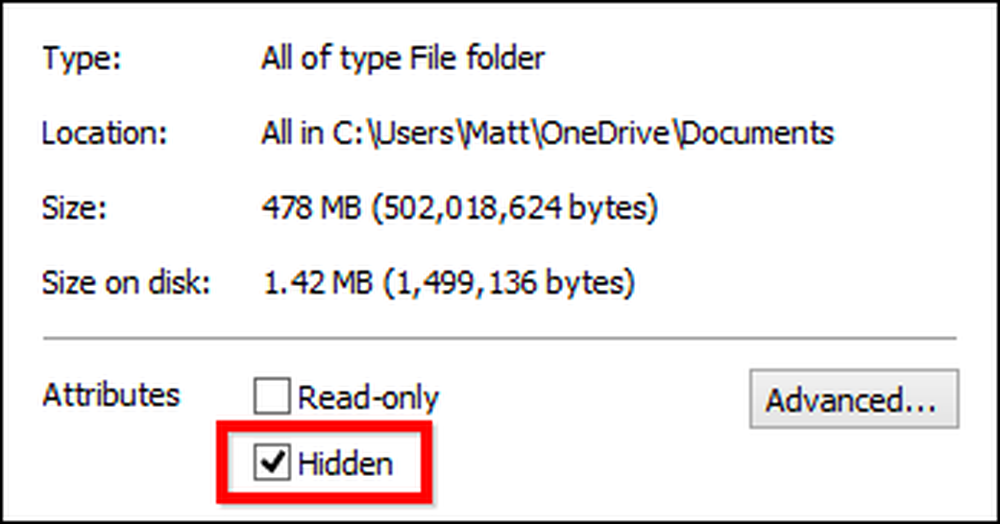
OS X не имеет такой возможности, и мы не можем переместить эти вещи, потому что это может испортить вещи на наших машинах Windows, потому что они синхронизируются с облаком.
Возвращаясь к нашему окну терминала, мы набираем команду «chflags hidden», как в кавычках. Убедитесь, что вы добавили место до конца; это важно для того, что мы собираемся сделать. Перейдите в место, где вы хотите спрятать материал, удерживая нажатой клавишу «Command» и щелкните, чтобы выбрать все файлы и папки, которые вы хотите спрятать. Когда вы закончите, просто перетащите их в окно терминала.
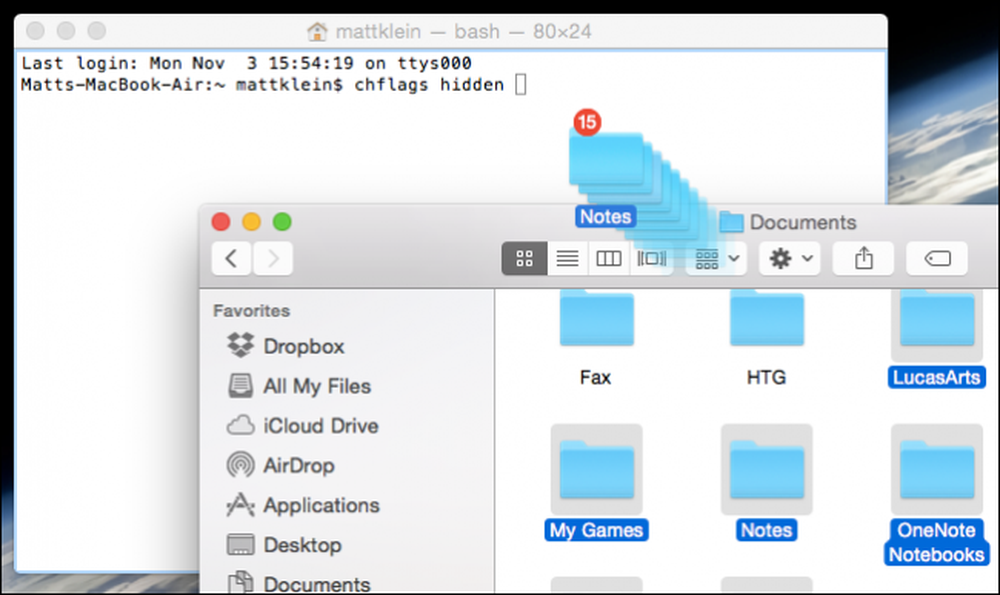
В командной строке будут вставлены все местоположения, которые вы только что перетащили за командой chflags. Вот пример того, как это может выглядеть. Все, что вы делаете сейчас, это нажмите «Вернуться», и все исчезнет.
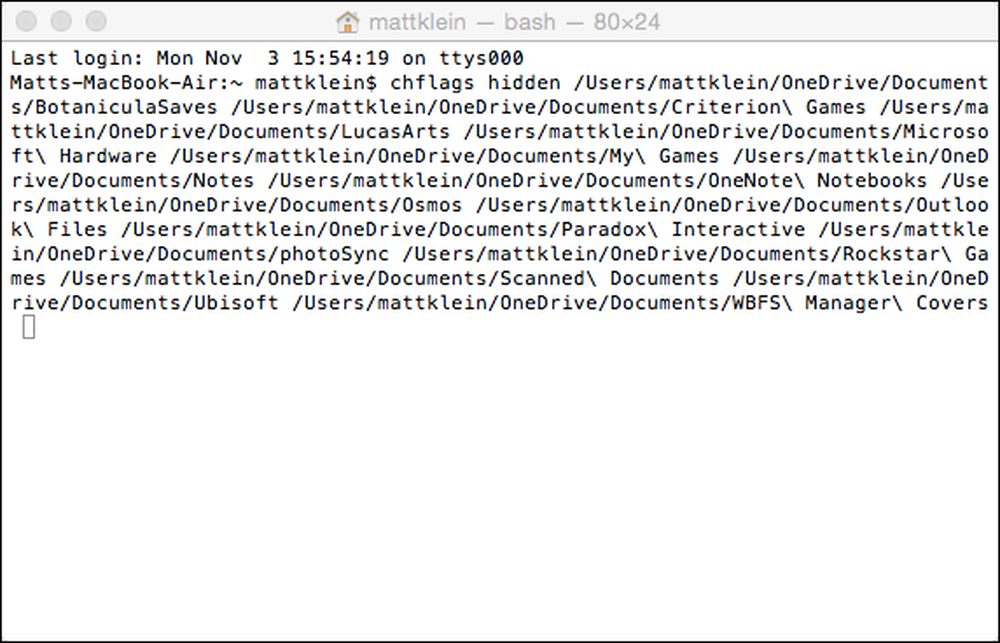
Это экономит массу времени и печатает, потому что вам не нужно вводить каждое местоположение и файл вручную, и вы также можете скрыть кучу вещей сразу.
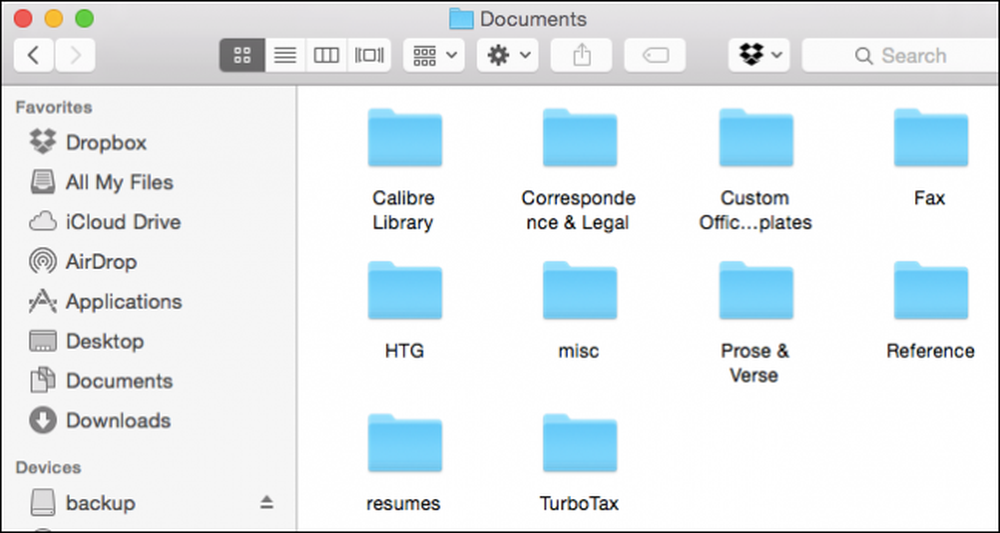
Конечный результат - намного более приятная и чистая папка Documents, похожая на ту, что мы создали в Windows File Explorer..
Отмена того, что вы только что сделали
Отменить все это не так просто, потому что, когда вы открываете свою папку, то, что вы скрыли, не будет отображаться. Опять же, в проводнике файлов гораздо проще показывать скрытые элементы.
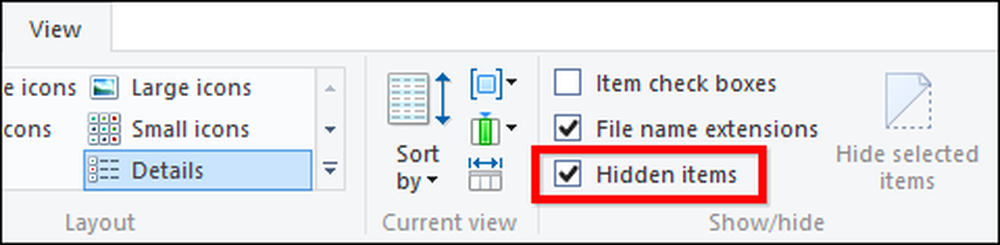
Тем не менее, снова откройте OS X Terminal, но на этот раз перейдите в корневую папку, где хранятся все ваши скрытые вещи. В нашем примере это находится в нашей папке «Документы», которая находится на нашем OneDrive.
Мы используем команду change directory (cd), где после «cd» вы вводите путь, куда хотите перейти. Опять же, вам не нужно вводить путь, вы можете просто перетащить местоположение в терминал. Просто не забудьте добавить пробел после «CD. »
После того, как вы изменили каталоги, введите команду «ls», чтобы вывести список в каталоге, а затем используйте команду «chflags nohidden». Материал с пробелами между словами обозначается знаком «\», например «Microsoft \ Hardware» или «Custom \ Office \ Templates».
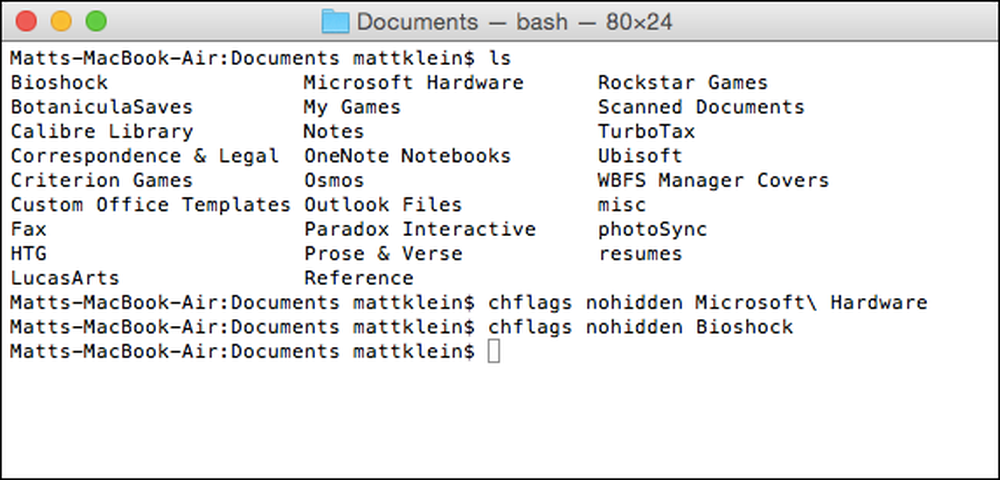
Если вы когда-либо пользовались терминалом, то, возможно, знаете, что вам не нужно многократно набирать команды. Вы можете перезапустить команду, используя клавиши со стрелками вверх и вниз. Это действительно удобно, если у вас есть команда или команды, которые вам нужно выполнять снова и снова, но не хотите набирать, печатать и печатать.
Итак, у вас это есть, скрывая и скрывая папки и файлы в OS X. Хотя это не совсем элегантный метод, он выполняет свою работу.
Есть другой метод или советы, которыми вы хотели бы поделиться с нами? Пожалуйста, поговорите с нами на нашем форуме.




