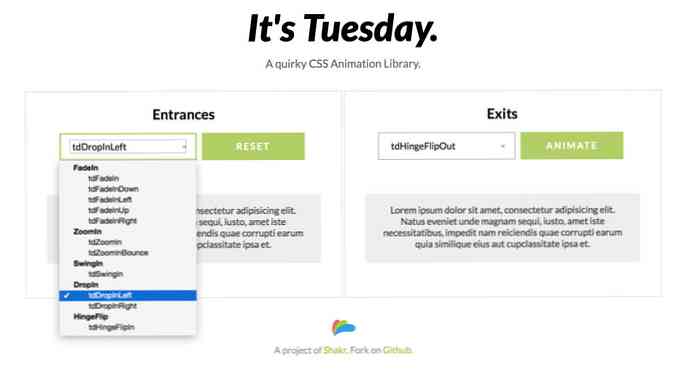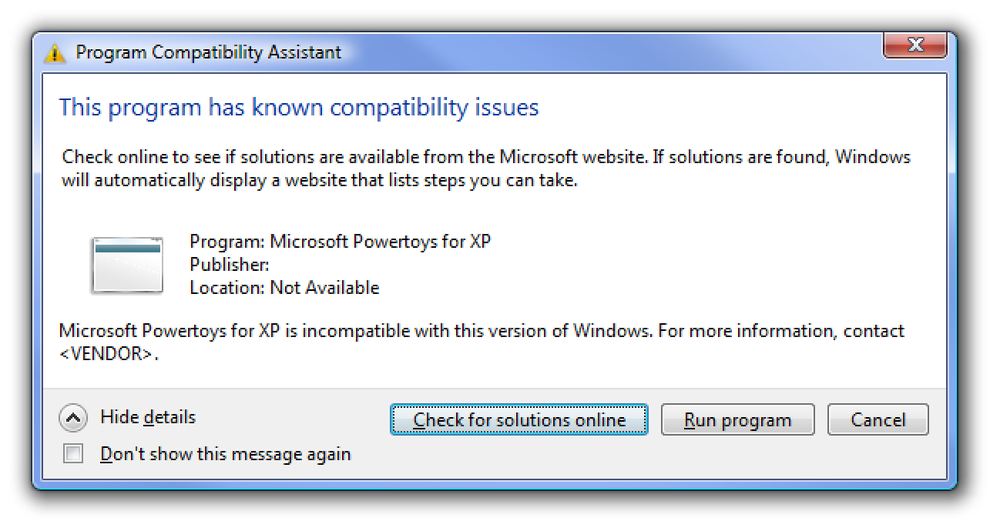Преврати флешку в портативный веб-сервер
Портативные приложения очень полезны для работы на ходу, но как насчет портативных серверов? Вот как вы можете превратить свою флешку в портативный веб-сервер.
Начиная
Чтобы разместить полноценный веб-сервер на нашей флешке, мы будем использовать XAMPP Lite. Этот легкий предварительно настроенный сервер включает в себя последние версии Apache, MySQL и PHP, поэтому вы можете запускать большинство веб-сайтов и веб-приложений прямо с него. Вы можете использовать полный XAMPP, который включает в себя больше функций, таких как FTP-сервер FileZilla и OpenSSL, но для большинства целей облегченной версии достаточно для портативного сервера..
Загрузите последнюю версию XAMPP Lite (ссылка ниже). В этом уроке мы использовали самораспаковывающуюся версию EXE; Вы можете выбрать ZIP-файл и распаковать файлы самостоятельно, но нам было проще использовать исполняемый файл.

Запустите установщик и нажмите кнопку «Обзор», выберите место для установки сервера..

Выберите вашу флешку или папку в ней и нажмите Ok. Убедитесь, что на вашей флешке есть как минимум 250 МБ свободного места. XAMPP создаст папку xampplite и сохранит все файлы в ней во время установки.

Нажмите «Установить», и все файлы будут извлечены на вашу флешку. Это может занять несколько минут в зависимости от скорости вашей флешки.

После завершения процесса извлечения откроется окно командной строки для завершения установки. Первая подсказка спросит, хотите ли вы добавить ярлыки в меню «Пуск» и на рабочий стол; введите «n», так как мы не хотим создавать ссылки меню Пуск на наш портативный сервер.

Теперь введите «y» для автоматической настройки каталогов XAMPP.

Наконец, введите «y», чтобы сделать XAMPP полностью переносимым. Он настроит серверы для работы без конкретных букв дисков, поэтому ваш сервер будет работать с любого компьютера.

XAMPP завершит ваши изменения; нажмите Enter, когда все будет завершено.

Программа установки автоматически запустит версию командной строки XAMPP. При первом запуске убедитесь, что ваш часовой пояс правильный.

И это все! Теперь вы можете запустить панель управления XAMPP, введя 1, или вы можете выйти и запустить XAMPP с любого другого компьютера с вашей флешкой..

Чтобы завершить набор портативного веб-сервера, вы можете установить Portable Firefox или Iron Browser на флешку, чтобы у вас всегда был готов ваш любимый браузер..
Запуск вашего портативного сервера
Использовать ваш портативный сервер очень просто. Откройте папку xampplite на флеш-накопителе и запустите xampp-control.exe.

Нажмите Пуск рядом с Apache и MySql, чтобы запустить ваш веб-сервер.
Обратите внимание: не устанавливайте флажок Svc, так как при этом сервер будет работать как служба Windows. Чтобы сохранить XAMPP переносимым, вы не хотите, чтобы он работал как сервис!

Брандмауэр Windows может запросить у вас блокировку сервера; нажмите Разрешить доступ, чтобы запустить сервер.

Когда они запустятся, вы можете нажать Admin, чтобы открыть страницу администрирования XAMPP по умолчанию, запущенную с вашего локального веб-сервера. Или вы можете просмотреть его, перейдя по адресу http: // localhost / или http://127.0.0.1/ в вашем браузере..

Если все работает правильно, вы должны увидеть эту страницу в своем браузере. Выберите язык по умолчанию ...

И тогда вы увидите страницу администрирования XAMPP по умолчанию.

Нажмите на ссылку Status на левой боковой панели, чтобы убедиться, что все работает правильно.

Если вы нажмете кнопку «Администратор» для MySql на панели управления XAMPP, откроется phpMyAdmin в браузере по умолчанию. Кроме того, вы можете открыть страницу администрирования MySql, введя http: // localhost / phpmyadmin / или http://127.0.0.1/phpmyadmin/ в своем любимом браузере..

Теперь вы можете добавить свои собственные веб-страницы на ваш веб-сервер. Сохраните все ваши веб-файлы в папке \ xampplight \ htdocs \ на вашей флешке.

Установите WordPress на свой портативный сервер
Поскольку XAMPP Lite включает MySql и PHP, вы даже можете запускать веб-приложения, такие как WordPress, популярную платформу CMS и блогов. Скачать WordPress (ссылка ниже) и извлеките файлы в папку \ xampplite \ htdocs на флэш-накопителе..

Теперь все файлы WordPress хранятся в папке \ xampplite \ htdocs \ wordpress на вашей флешке..

Нам все еще нужно настроить WordPress на нашем портативном сервере. Откройте страницу администрирования MySql HTTP: // локальный / PHPMyAdmin / создать новую базу данных для WordPress. Введите имя для вашей базы данных в поле «Создать новую базу данных» и нажмите «Создать».

Перейдите на вкладку «Права» вверху и выберите «Добавить нового пользователя»..

Введите имя пользователя и пароль для базы данных, а затем нажмите кнопку «Перейти» в нижней части страницы..

Использование WordPress
Теперь в вашем браузере введите Http: //localhost/wordpress/wp-admin/install.php. Нажмите Создать файл конфигурации продолжать.

Убедитесь, что у вас есть имя базы данных, имя пользователя и пароль, которые мы создали ранее, и нажмите «Поехали!»

Введите имя базы данных WordPress, имя пользователя и пароль, оставьте две другие записи по умолчанию и нажмите «Отправить»..

Теперь у вас должна быть готовая база данных. Нажмите «Запустить установку», чтобы завершить установку WordPress..

Введите название, имя пользователя и пароль для своего тестового блога, а также адрес электронной почты, а затем нажмите «Установить WordPress».

Теперь у вас есть портативная установка WordPress. Нажмите «Войти» для доступа к вашей странице администратора WordPress. Введите имя пользователя и пароль и нажмите «Войти».

Здесь вы можете добавлять страницы, сообщения, темы, расширения и все остальное, как на обычном сайте WordPress. Это отличный способ поэкспериментировать с WordPress, не портя ваш настоящий сайт.

Вы можете просмотреть свой портативный сайт WordPress, введя HTTP: // локальный / WordPress / в вашей адресной строке.

Закрытие вашего сервера
Закончив работу с тестовым сервером, нажмите кнопку «Стоп» на каждой из служб, а затем нажмите кнопку «Выход» на панели управления XAMPP. Если вы нажмете кнопку выхода в верхней части окна, она просто свернет панель управления в трей.

Кроме того, вы можете выключить сервер, запустив xampp_stop.exe из папки xampplite..

Заключение
XAMPP Lite дает вам отличный способ запустить полноценный веб-сервер прямо с вашей флешки. Теперь, где бы вы ни находились, вы можете тестировать и настраивать свои веб-страницы и веб-приложения с любого компьютера Windows..
связи
Скачать XAMPP Lite
Скачать WordPress