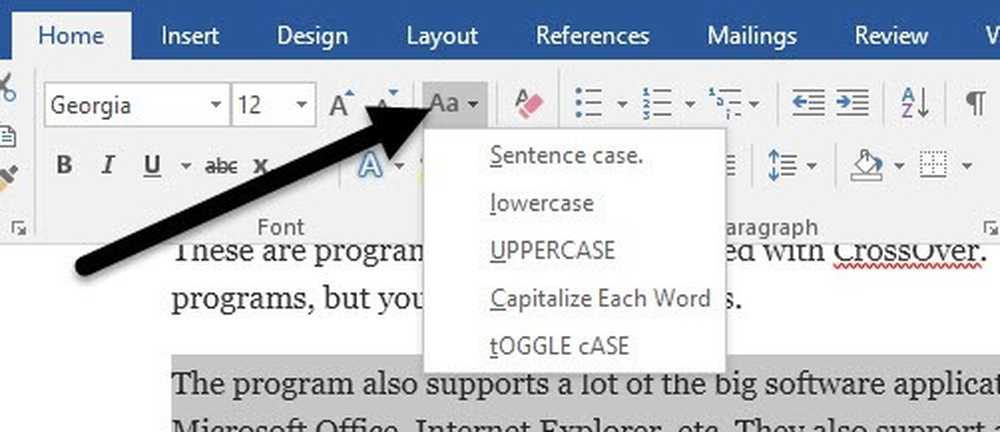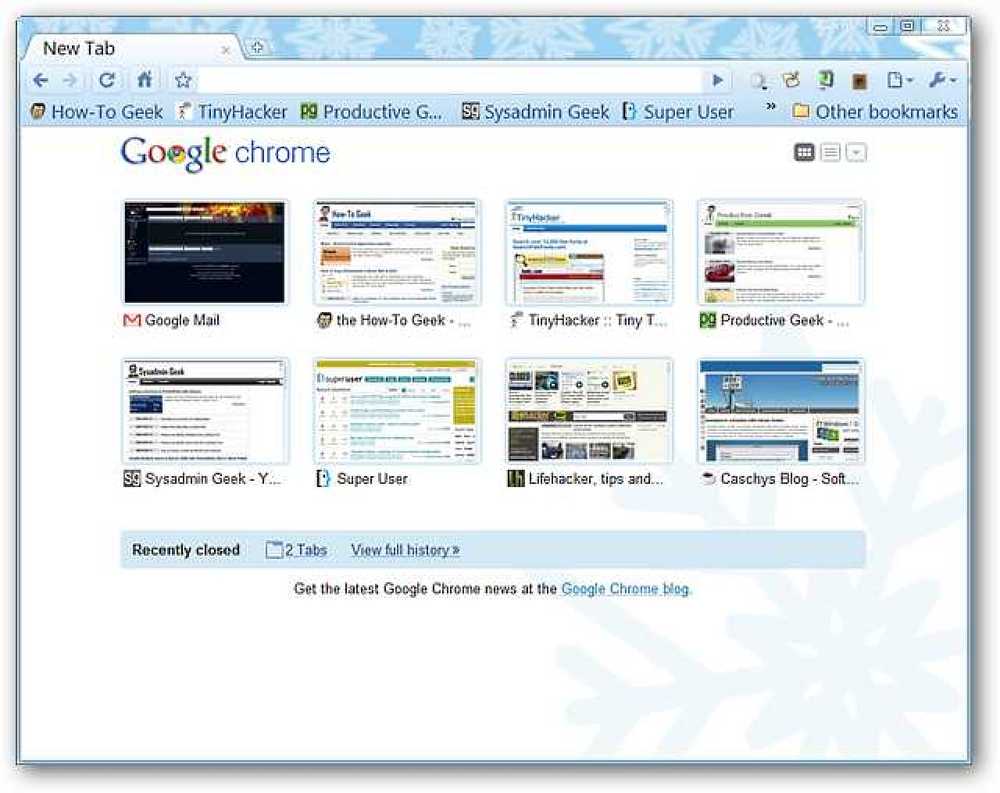Превратите Raspberry Pi в паровую машину с лунным светом

Steam Machines от Valve стремятся перенести вашу игровую библиотеку Steam прямо в вашу гостиную (но за довольно высокую цену). Сегодня мы покажем вам, как перенести вашу библиотеку Steam (а также все остальные ваши компьютерные игры) в вашу гостиную за небольшую цену с Raspberry Pi.
Почему я хочу это сделать?
Подарите себе самые разнообразные игровые возможности, которые есть у вас на компьютере с Windows. Играете ли вы в новейшие версии или эмулируете игры старше 20 лет, вы можете просто играть в больше игр на своем компьютере, чем где-либо еще..
Тем не менее, проблематично, что большинство из нас хранят наши ПК в наших домашних офисах, дачах, запасных спальнях и в любом другом месте. но самое удобное место в доме с самым большим экраном - гостиная. Если вы похожи на нас, вам бы хотелось играть любимые фильмы на HDTV в гостиной, но вы не собираетесь ни 1) создать совершенно новый компьютер с высокопроизводительным графическим процессором, либо 2) отключить все и вытащить весь ваш компьютер выключен и переключиться на гостиную, чтобы просто поиграть.
Разве не было бы неплохо, если бы вы могли просто транслировать то, что находится на вашем ПК, прямо на ваш телевизор HDTV, не взяв с собой весь компьютер? К счастью для вас, нас и всех остальных, кто хочет направить мощные игровые возможности своего ПК на другой экран в своем доме, есть способ использовать протокол GameStream, встроенный в средне-высокопроизводительные графические процессоры NVIDIA, чтобы перенести ваши игры в вашу гостиную, не ломая банк.
Давайте углубимся в детали того, что вам нужно, а затем покажем, как настроить ПК, Raspberry Pi и коллекцию игр, чтобы все было готово и работало..
Как это работает и что мне нужно?
NVIDIA разработала протокол GameStream таким образом, чтобы они могли получить кусочек пирога для гостиной / мобильного игрового автомата, передавая игры с вашего компьютера на HDTV (через вспомогательное устройство или коробку, которая служит в качестве клиента).
Мы действительно, действительно, хочу подчеркнуть, что последнее немного, чтобы устранить любую путаницу. Вся эта система зависит от того, есть ли у вас компьютер, способный играть в игру, и в любом случае не дает вам компьютер, подключенный к телевизору, способный играть в игры независимо. Устройство, подключенное к вашему телевизору, значительно менее мощное, чем ваш настоящий компьютер, и просто служит для отображения игрового потока с вашего компьютера..
Вы можете купить продукты NVIDIA из линейки NVIDIA Shield - от планшетов до полноценных игровых приставок за 200 долларов с ОС Android, предназначенных для того, чтобы идти прямо под ваш телевизор рядом с другим медиа-оборудованием для достижения этой цели. Но ты не необходимость купить один из этих продуктов NVIDIA для доступа к GameStream, хотя!
Благодаря творческим сотрудникам проекта Moonlight с открытым исходным кодом, которые собрали пакет программного обеспечения с открытым исходным кодом для GameStream, мы можем получать и отображать потоки GameStream на ПК, мобильных устройствах и встроенных устройствах, таких как Raspberry Pi..
Этот классный проект определенно не бесплатный, но он определенно дешевле, чем покупка готового решения, создание второго игрового ПК или ожидание и выплата больших денег за официальный Steam Machine. Если судьба на вашей стороне (и у вас уже есть оборудование), то этот проект бесплатный. Даже если бы вам нужно было купить все с нуля, за исключением ПК, у вас все равно бы получился проект дешевле, чем покупка выделенной машины. Давайте посмотрим на снаряжение, которое вам нужно.
Графический процессор и компьютер с поддержкой GameStream
GameStream - это собственный протокол, встроенный в некоторые видеокарты NVIDIA GeForce. Пользователи настольных компьютеров найдут поддержку GameStream в GeForce GTX 650 и выше. Пользователи ноутбуков найдут поддержку GameStream в некоторых графических процессорах GTX 600M, а также во всех моделях GTX 700M и 800M..

Кроме того, вам понадобится Windows 7 или выше, а также оборудование, которое может поддерживать процесс потоковой передачи. Требования GameStream, изложенные здесь, указывают, что вы должны использовать как минимум процессор i3-2100 или выше с 4 ГБ ОЗУ или выше. Мы не можем комментировать, являются ли это настоящими требованиями или рекомендациями, сформулированными как требования, потому что наша испытательная машина превысила требования.
Наконец, помимо аппаратного обеспечения на вашем ПК вам также потребуется программное обеспечение GeForce Experience. Это не зависит от реальных драйверов графического процессора, и, если вы не попытались установить его, у вас, скорее всего, нет его на вашем компьютере (мы не делали этого раньше).
Микрокомпьютер Raspberry Pi
На данный момент существует несколько итераций микрокомпьютера Raspberry Pi. Для этого проекта в идеале вам понадобится новый Raspberry Pi 2 (с более мощным процессором, чем его предшественники). Это единица, которую мы использовали для этого урока, и это единица, с которой мы можем сообщить очень положительный опыт.
Вы также можете использовать модель Raspberry Pi B +; хотя мы не использовали его для этого урока в нашем чтении по этому вопросу, многие пользователи сообщали об успешном использовании Pi B +.
Из этого туториала вы не сможете пройти начальную настройку устройства Raspberry Pi, поскольку ранее мы подробно рассмотрели Raspberry Pi. Если вы новичок в использовании Pi и вам необходимо разобраться с этим, пожалуйста, загляните в Руководство HTG по началу работы с Raspberry Pi, чтобы ознакомиться с важными темами, такими как выбор хорошего источника питания, а затем посмотреть, как наслаждаться Установка Dead Simple Raspberry Pi с помощью NOOBS для помощи в установке Raspbian.
Лунный свет
Мы установим это непосредственно из Raspberry Pi позже в этом уроке, но мы перечислим его здесь, так как это очень важный компонент, мы отмечаем его здесь (и надеемся, что вы найдете применение для такого замечательного проекта с открытым исходным кодом на других устройствах).
Вы можете прочитать больше о проекте Moonlight здесь.
Удаленная периферия
Pi, Moonlight и GameStream поддерживают традиционную игровую комбинацию мышей / клавиатур, и вы можете подключить игровую периферию к USB-портам, таким как проводные контроллеры Xbox, или использовать беспроводные контроллеры с соответствующим адаптером..
Мы использовали как проводную мышь, так и клавиатуру, подключенную к Raspberry Pi, а также контроллер Xbox, подключенный по беспроводной связи к исходному ПК. (Советы по подключению беспроводного контроллера Xbox к компьютеру см. В этом руководстве..
Радиус действия беспроводного адаптера был настолько велик, что не было необходимости добавлять контроллер в блок Pi в конце потокового туннеля; мы могли бы использовать контроллер сразу на исходном ПК, потому что, помните, вся система транслирует контент с ПК (фактически не генерируя его на Pi).
Пар
Если вы посмотрите документацию GeForce Experience, вы найдете список поддерживаемых игр. Это замечательно и все, но, несмотря на длину списка, он не очень исчерпывающий. Фактически, во введении к статье мы пообещали вам Steam Machine для вашей гостиной, который сможет играть в любые игры, в которые может играть ваш игровой ПК..
Хотя его нет в списке игр, поскольку это не игра, вы можете запустить само приложение Steam с удаленного клиента, а затем бум у вас есть полный доступ не только к вашей библиотеке игр Steam, но и к любым играм или эмуляторам, которые вы добавили в Steam.
Мы смогли запустить любую нативную игру Steam, а также старые компьютерные игры, такие как старая игра-симулятор бога. Черно-белый (2001) без проблем.
Настройка вашего ПК
На ПК все очень просто. Ваш ПК уже запущен и работает, у вас уже установлена карта GeForce, и, если вы уже установили GeForce Experience, когда устанавливали свой графический процессор, то вам фактически нечего делать!

Если вам нужно программное обеспечение GeForce Experience, и вы помните, что оно не то же самое, что ваши драйверы для графического процессора, но дополнительный программный пакет с многоуровневой структурой, перейдите на страницу загрузки здесь, чтобы получить копию для своего ПК..
При установке программного обеспечения свежо, вам действительно нужно перезагрузить компьютер. Мы знаем, мы знаем. В большинстве случаев это просто предложение, которое часто игнорируется, но на этот раз вам нужно будет перезагрузиться, прежде чем активируется протокол GameStream. Верь нам. Мы потратили слишком много времени на устранение неполадок во время этого урока, потому что мы проигнорировали запрос на перезагрузку.

После того, как вы установили его и перезагрузили, запустите программное обеспечение, выберите вкладку «Предпочтения» и убедитесь, что «GameStream» отображается в списке параметров навигации с левой стороны. Выберите «GameStream» и включите потоковую передачу, выбрав «В моей сети». На данный момент вы завершили процесс настройки на ПК. Давайте настроим Pi, а затем приступим к игре.
Настройка вашего Raspberry Pi
В этом руководстве предполагается, что вы уже установили Rasbian на Raspberry Pi и можете загрузить его и получить доступ к командной строке (либо напрямую, если вы настроили его как таковой, либо выйдя из рабочего стола, чтобы вернуться в командную строку). Если вы этого не сделали, вернитесь к ранним частям статьи и просмотрите ссылки по настройке вашего Pi..
После того, как Raspbian запущен и работает, у нас есть только несколько незначительных вещей, которые нужно учитывать, прежде чем мы сможем начать играть в наши игры. Перед тем, как мы углубимся во все команды, мы настоятельно рекомендуем вам настроить Pi на прием SSH-соединения, чтобы вы могли вводить все эти команды, не выходя из вашего основного компьютера (и с удобством вырезать и вставить)..
Первым шагом является добавление Moonlight в список репозиториев вашего Pi, чтобы мы могли использовать команду apt-get, чтобы выгрузить пакеты, вместо того, чтобы возиться с получением полных URL-адресов файлов из репозитория Moonlight GitHub и установкой вручную..
Введите следующую команду, войдя в систему как пользователь root на вашем Pi (по умолчанию используется имя пользователя «pi», пароль «raspberry»).
sudo nano /etc/apt/sources.list
Это откроет ваш список источников репозитория. Добавьте следующую строку в список.
deb http://archive.itimmer.nl/raspbian/moonlight wheezy main
Выйдите из nano, нажав CTRL + X, сохраните документ при появлении запроса. Далее мы установим Moonlight. Введите следующие команды.
apt-get updateapt-get установить Moonlight-Embedded
При появлении запроса ответьте на все вопросы «Y», чтобы установить все необходимые файлы..
Это процесс, который мы использовали, и он должен работать для подавляющего большинства пользователей. Если по какой-либо причине вы хотите вручную установить программное обеспечение и зависимости Moonlight, пожалуйста, обратитесь к файлу readme для Moonlight Embedded на GitHub здесь для получения дополнительной информации..
Последний шаг - подключить ваш игровой компьютер к Pi. Снова в командной строке Pi введите следующую команду, где X.X.X.X - IP-адрес локальной сети игрового ПК..
лунная пара X.X.X.X
Команда сгенерирует сертификат и четырехзначный PIN-код. На экране вашего компьютера вы увидите всплывающее окно, как так.

Введите PIN-код, чтобы завершить процесс сопряжения, и разрешите устройству Moonlight / Pi получить доступ к вашему игровому потоку..
Играть в свои игры из гостиной
Вы установили GeForce Experience на свой ПК, вы установили Moonlight на Raspberry Pi, теперь пришло время подключить Pi к телевизору (если он еще не подключен) и использовать простую команду для соединения Pi на свой компьютер и наслаждайтесь играми.

Формат команды потоковой передачи по лунному свету выглядит следующим образом, где снова X.X.X.X - это IP-адрес игрового ПК..
потоковое видео в лунном свете [параметры] X.X.X.X
Что идет в разделе [опции]? Хотя вы можете оставить его пустым и запустить все в настройках по умолчанию, есть несколько причин, по которым вы можете поработать с переключателями. Вот все доступные переключатели команд, которые вы можете использовать в разделе параметров.
-720 Используйте разрешение 1280x720 [по умолчанию]
-1080 использовать разрешение 1920x1080
-ширина Горизонтальное разрешение (по умолчанию 1280)
-высота Вертикальное разрешение (по умолчанию 720)
-30fps Используйте 30fps
-60fps Использовать 60fps [по умолчанию]
-битрейт Укажите битрейт в кбит / с
-packetize Укажите максимальный размер пакета в байтах
-Название приложения для потоковой передачи
-nosops Не разрешать GFE изменять настройки игры
-вход Используйте в качестве входа. Можно использовать несколько раз
-mapping Использовать как файл конфигурации отображения геймпада (использовать перед -input)
-использование аудио в качестве устройства вывода звука ALSA (системная ошибка по умолчанию)
-localaudio Воспроизведение аудио локально
Если у вас возникают проблемы при использовании настроек по умолчанию, вы можете использовать командные переключатели для внесения корректировок. Например, по умолчанию следует использовать Steam в качестве приложения по умолчанию, но если это не так, вы можете использовать следующую команду, чтобы заставить Steam работать.
потоковое видео в лунном свете - приложение Steam X.X.X.X
В качестве другого примера, скажем, ваш компьютер не справляется с настройкой по умолчанию 60 кадров в секунду, и вы всегда забываете отключать динамики на вашем компьютере, прежде чем запускать Moonlight. Вы можете уменьшить частоту до 30 кадров в секунду и указать протоколу GameStream отключить звук на вашем компьютере и воспроизводить звук только в гостиной с помощью следующей команды.
лунный поток -30fps -localaudio X.X.X.X
Как только вы выполните команду, Moonlight автоматически подключится к вашему ПК, запустите Steam в режиме Big Picture Mode, и через несколько секунд вы увидите панель управления Big Picture Mode на телевизоре в гостиной, как если бы вы сидели в своем домашнем офисе и играли. на компьютере (и, фактически, если бы вы пошли в свой домашний офис и посмотрели на ПК, вы бы увидели, что экраны были зеркальными).
Это тот момент, когда, если вы похожи на нас, когда дело доходит до увлекательных проектов и игр, вы просто будете ошеломлены тем, насколько удивительным является все это. Там вы будете сидеть в своей гостиной, смотреть на телевизор, но играть в игры, которые на самом деле находятся на вашем ПК в другой комнате ... и все это будет работать потрясающе гладко с четкой графикой и резким звуком. Будущее действительно сейчас.
У вас есть актуальный вопрос об играх в 21 веке? Пришлите нам электронное письмо на [email protected], и мы сделаем все возможное, чтобы ответить на него. Хотите поделиться умным проектом Raspberry Pi? Мы тоже хотели бы услышать об этом.