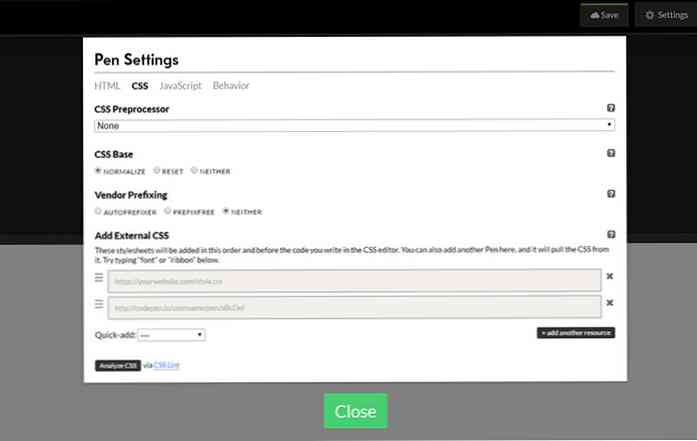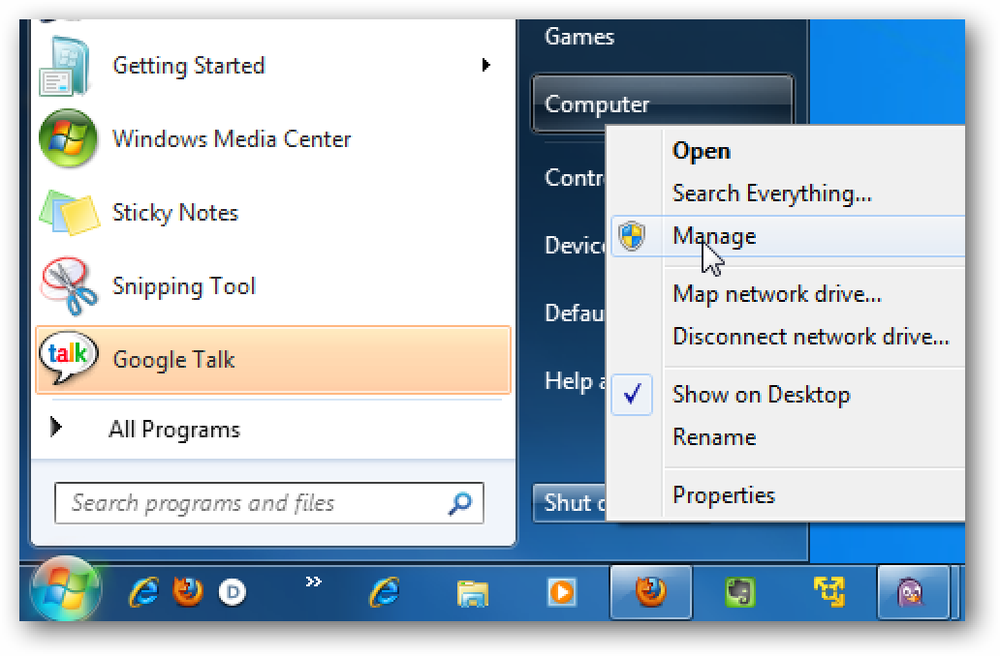Использование локальных дисков в подключениях к удаленному рабочему столу
Подключение к удаленному рабочему столу - это полезная функция в Windows, которая позволяет вам войти в систему и просматривать рабочий стол другого компьютера через подключение к Интернету с вашего собственного компьютера. В этой статье объясняется, как использовать локальные диски во время сеанса удаленного рабочего стола..
Использование локальных дисков
На «новом» компьютере все будет так, как обычно, когда вы входите в школу / на работу. Итак, в «Моем компьютере» все диски будут такими же, как обычно. Тем не менее, он показывает только диски на удаленном компьютере по умолчанию, но вы можете захотеть, чтобы это были ваши собственные диски на вашем компьютере - локальные диски.
Это довольно простой процесс, но по некоторым причинам он скрыт в параметрах удаленного рабочего стола, но вот как вы это делаете:
1: Открыть подключение к удаленному рабочему столу: Пуск - Все программы - Стандартные - Подключение к удаленному рабочему столу

2: когда появится окно, нажмите «Параметры»

3: Нажмите на вкладку Локальные ресурсы

4. В разделе «Локальные устройства и ресурсы» установите или снимите флажки (в соответствии со своими предпочтениями), а затем нажмите кнопку «Больше»..

5: появится новое окно с другой серией флажков. Здесь вы можете выбрать, показывать ли ваши локальные диски или нет. В поле есть раздел «Диски», и именно здесь вы решите показать их или нет - если вы развернете его, он покажет все ваши подключенные в настоящий момент диски, и вы можете выбрать, показывать их или нет, а также полезную функцию. ; «Диски, к которым я подключаюсь позже». Стоит также это проверить.
Что касается других параметров, установите флажок «Поддерживаемые устройства Plug & Play», поскольку это позволит использовать любые новые подключаемые устройства (которые используют Plug & Play, как практически все новые устройства USB).
Наконец, смарт-карты, вероятно, уже будут проверены, и вы можете выбрать, хотите ли вы, чтобы эти и последовательные порты использовались в вашем удаленном сеансе.
Лично у меня все проверено, но это решать вам!

6: Хорошо, теперь, когда вы включили все диски, вы должны загрузить свое подключение к удаленному рабочему столу и войти в систему, как обычно.
7. Нажмите «Мой компьютер», и теперь вы можете видеть, что он изменился.
Прежде чем он будет иметь 1 и, возможно, 2 раздела: Сетевое расположение (с указанием диска / ов на сетевом компьютере), а затем, возможно, устройства со съемным хранилищем (как говорится, только на удаленном компьютере, так что они на самом деле не являются съемными для вас дома!)
Теперь есть третий раздел - Другое
Перечисленные здесь диски - это все диски вашего компьютера. К сожалению, имена дисков не передаются, поэтому, если вы не знаете фактических имен дисков, вам может потребоваться определить, какие именно методом проб и ошибок (совет: диск c почти всегда является системным диском)
Когда вы открываете один из дисков, он как обычно - все будет в одном месте, и, конечно, если вы попытаетесь что-то открыть, он откроется на удаленном компьютере.!
Он должен иметь обычный «Мой компьютер», но с вашими дисками внизу
Они будут называться - (имя компьютера), а затем буква диска
Этот процесс должен работать, но любые проблемы просто оставить сообщение на форуме.
Удачи!