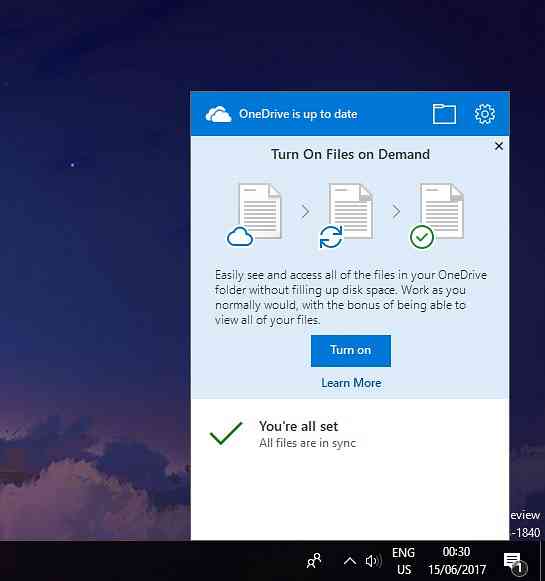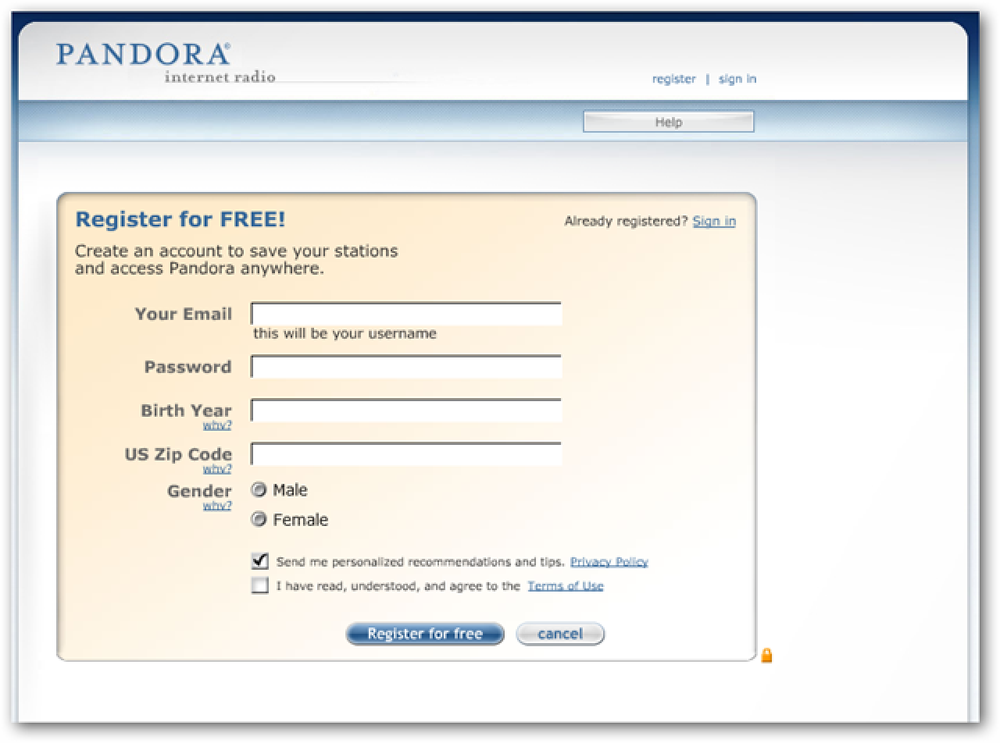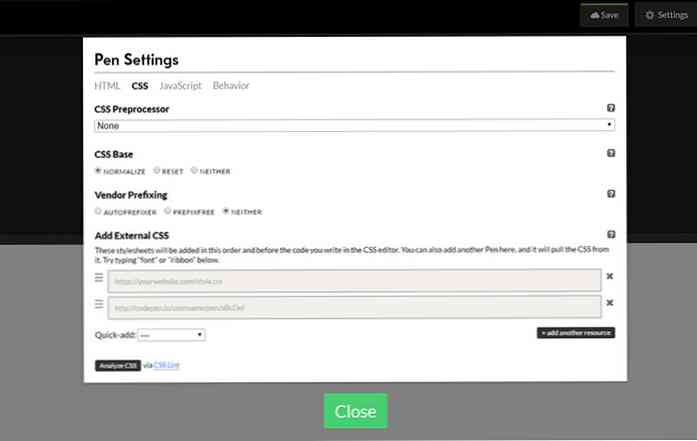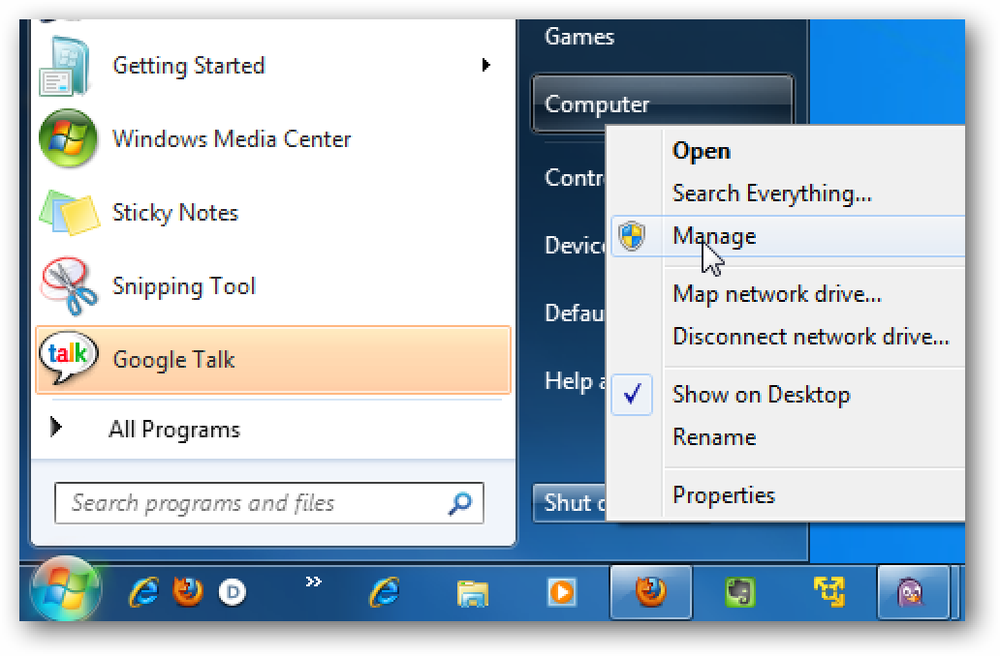Использование функции ссылок Microsoft Word 2010 (для студентов)

Кредит фотографии: NoodleMistress
Написание эссе может быть очень сложной задачей. Мозговой штурм, составление, исследование и ссылки могут иногда быть неуправляемыми. Справочная функция Microsoft Word 2010 - хороший инструмент для управления цитатами и библиографией..
В этой статье мы покажем вам, как создать список ссылок с помощью Word 2010. Мы также покажем вам, как поделиться своими ссылками с вашими коллегами и как создать свой собственный настраиваемый стиль ссылок..
Создание ссылок
Справочная функция Microsoft доступна из справочной вкладки.

Word 2010 поставляется со списком стиля ссылок по умолчанию. Выберите стиль ссылок, который вы хотите использовать.

Нажмите кнопку «Вставить цитату», чтобы открыть окно добавления цитаты..

Word 2010 позволяет нам добавлять другой тип источника, например «Журнальная статья», для нашего эссе..

Нажмите кнопку «Вставить цитату», чтобы просмотреть список цитирования, и нажмите любую из них, чтобы создать встроенную цитату в своем эссе..

Вы можете создать страницу библиографии, нажав на кнопку «Библиография».

Поделиться своим списком литературы
Microsoft Word 2010 сохраните ваши ссылки в папке% APPDATA% MicrosoftBibliographySources.xml. Откройте командную строку и введите echo% APPDATA%. Это покажет вам, где окна хранят ваши APPDATA. В моем случае Microsoft Word 2010 хранит мой список ссылок под
C: UserszainulAppDataRoamingMicrosoftBibliographySources.xml. Помните, что этот файл не будет существовать, если вы не создадите список ссылок.

Вы можете скопировать этот XML-файл, чтобы использовать ваши ссылки на разных компьютерах. Вы также можете скопировать другие ссылки в этот файл XML. Мы рекомендуем периодически создавать резервные копии файла Source.xml, чтобы не потерять свой список ссылок..

Чтобы объединить другие ссылки в ваш список ссылок, просто скопируйте любую запись внутри в другой файл Source.xml. Просто убедитесь, что содержит уникальное значение.
Создание пользовательского стиля ссылки
Мы можем создать свой собственный стиль ссылок, создавая собственные файлы XSL в «C: Program FilesMicrosoft OfficeOffice14BibliographyStyle». Для тех, кто обладает исключительными навыками XSL, вы можете прочитать блог Microsoft Word 2010, чтобы узнать, как создать собственный стиль ссылок.
Одной из проблем при создании нашего собственного XSL-файла для Microsoft Word является то, что сам XSL-файл довольно сложен, и может быть просто более продуктивно загрузить набор пользовательских стилей ссылок из bibword и поместить содержимое zip-файла в 'C : Запрограммируйте файлы Microsoft OfficeOffice14BibliographyStyle 'и перезапустите Microsoft Word. Вы должны увидеть новый стиль ссылок в Word 2010.

Заключение
Microsoft Word 2010 - отличный редактор, который поможет вам сэкономить время при создании ссылок и ссылок. Справочная функция Microsoft Word 2010 настраивается и позволяет поделиться своими ссылками с другими.