Где легально загрузить Windows 10, 8.1 и 7 ISO

Вы можете переустановить Windows с нуля, используя ключ продукта, поставляемый с вашим ПК, но вам придется самостоятельно найти установочный носитель. Microsoft предлагает бесплатные ISO-файлы для скачивания; Вы просто должны знать, где искать.
Есть несколько способов сделать это, но все они просты и узки - вам не придется посещать сомнительный сайт BitTorrent, чтобы загрузить ISO-файлы, которые могут быть заполнены вредоносным ПО. Вместо этого вы получаете официальный установочный носитель прямо от Microsoft.
ПРИМЕЧАНИЕ. В зависимости от используемой OEM-версии Windows вы можете столкнуться с проблемой, используя ключ OEM-версии с розничной версией Windows. Если он не активируется, вы всегда можете установить его, а затем позвонить в Microsoft, чтобы он выполнил его и разрешил активацию вашей копии. Самое главное, что у вас есть действующий лицензионный ключ.
Загрузите ISO-образ Windows 10 или 8.1 с помощью средства создания медиа
Если у вас есть доступ к компьютеру под управлением Windows, официальным способом загрузки ISO-файлов для Windows 8.1 и 10 является средство создания мультимедиа. Процесс использования этого инструмента в значительной степени одинаков для обеих версий Windows, поэтому мы будем использовать Windows 10 Media Creation Tool для нашего примера. Мы просто отметим, где что-то отличается.
Одно предупреждение, о котором вы должны знать заранее, это то, что вы больше не можете загружать ISO для Windows 8 - просто 8.1. И ключи продукта отличаются для Windows 8 и 8.1, поэтому, если у вас есть ключ продукта Windows 8, вы не можете просто использовать его для установки Windows 8.1. Вместо этого вам придется установить Windows 8, а затем сделать бесплатное обновление до 8.1. После обновления Windows назначит новый ключ продукта для установки. Вы можете найти этот ключ продукта различными способами и сохранить его на будущее. После этого вы сможете выполнить чистую установку Windows 8.1 с использованием нового ключа продукта, и вам не нужно будет беспокоиться об установке Windows 8 в первую очередь и прохождении маршрута обновления..
Начните с загрузки либо средства создания мультимедиа Windows 10, либо средства создания мультимедиа Windows 8.1. Как только файл загружен, просто дважды щелкните по нему, чтобы запустить инструмент, а затем нажмите «Да», чтобы дать ему разрешение вносить изменения в ваш компьютер. Когда инструмент запустится, нажмите «Принять», чтобы принять условия лицензии. Обратите внимание, что версия средства для Windows 8.1 не требует от вас принятия условий лицензии.
(Если вы не хотите использовать Media Creation Tool и просто хотите напрямую загрузить файл ISO, просто измените пользовательский агент своего браузера на браузер, отличный от Windows, например Apple Safari на iPad, во время просмотра страницы загрузки. Microsoft предложит вам загрузить файл ISO для Windows 10 или Windows 8.1 вместо стандартного средства создания мультимедиа, которое работает только в Windows.)
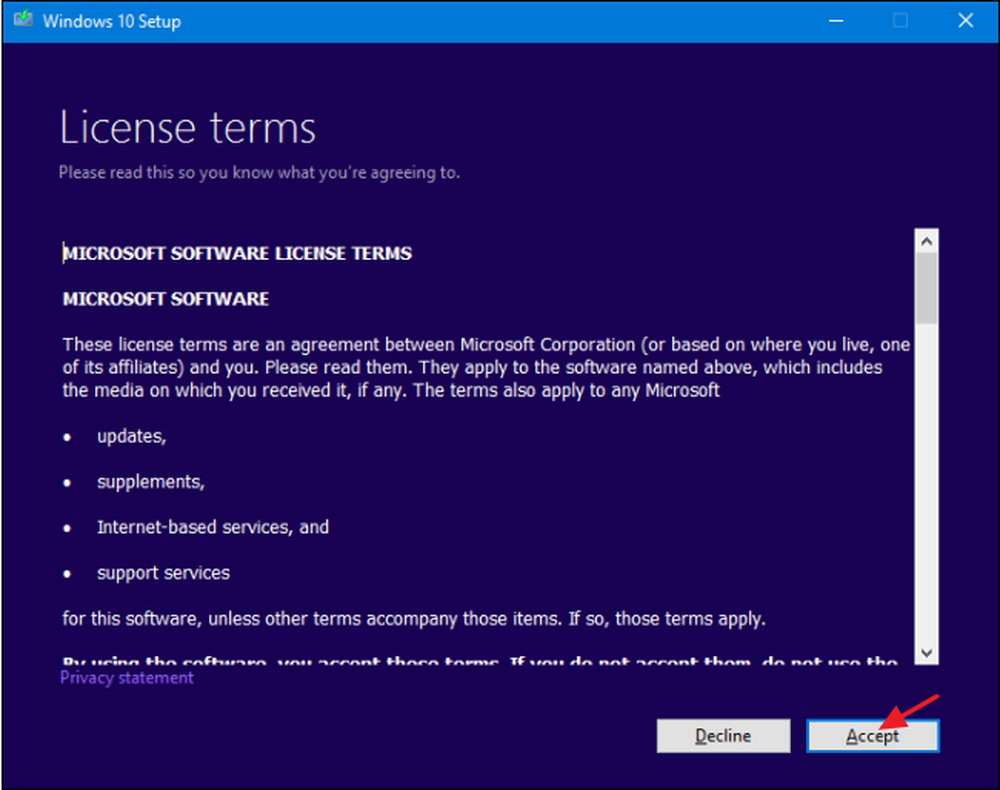
Когда инструмент спросит, что вы хотите сделать, выберите «Создать установочный носитель для другого ПК», а затем нажмите «Далее». Версия инструмента для Windows 8.1 также не предоставляет эту опцию; по умолчанию он создает установочный носитель для другого компьютера (именно этого мы и хотим).
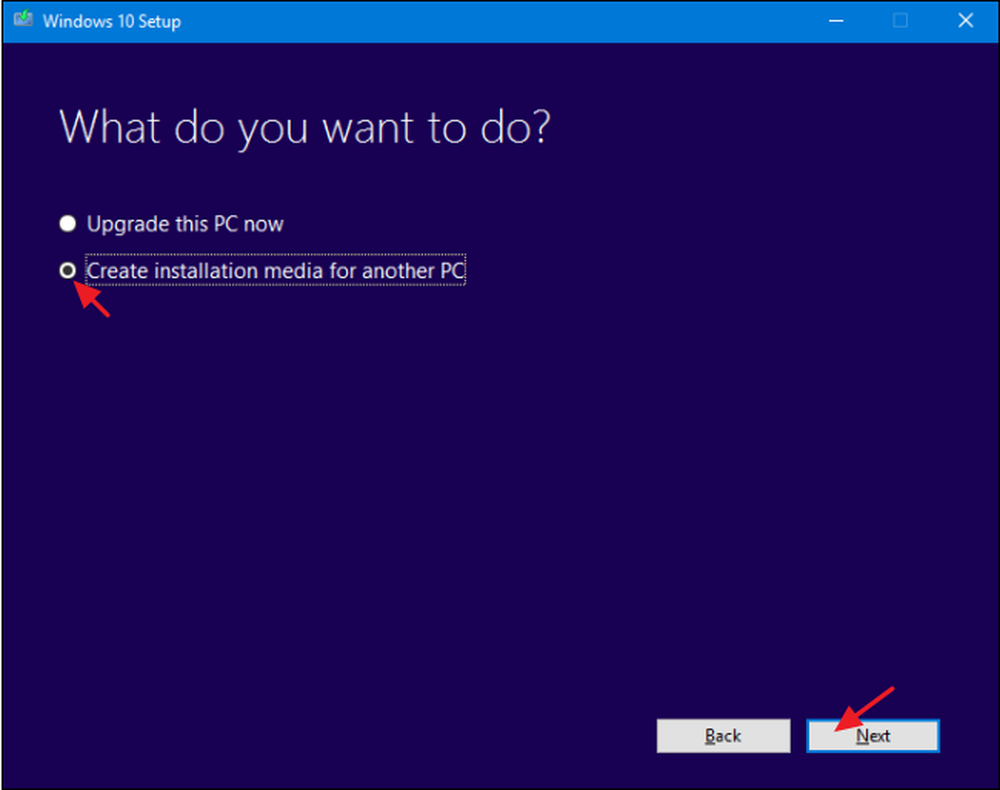
Инструмент предложит язык, редакцию и архитектуру для Windows на основе информации о ПК, на котором работает инструмент. Если вы собираетесь использовать установочный носитель на этом ПК, просто нажмите «Далее». Если вы планируете установить его на другом ПК, снимите флажок «Использовать рекомендуемые параметры для этого ПК», выберите параметры, которые больше подходят для вашей лицензии, а затем нажмите «Далее». Обратите внимание, что если вы используете версию 8.1 инструмента, вы фактически начинаете с этого экрана. Инструмент также не будет рекомендовать варианты; Вы должны выбрать их самостоятельно.
Помните, что ваша лицензия будет работать только с правильной версией Windows - если ваша лицензия предназначена для 64-битной Windows 10 Pro, вы не можете установить с ней 32-битную Windows 10 Home, поэтому убедитесь, что ваш выбор здесь совпадает с тем, что указано на вашем ключ продукта.
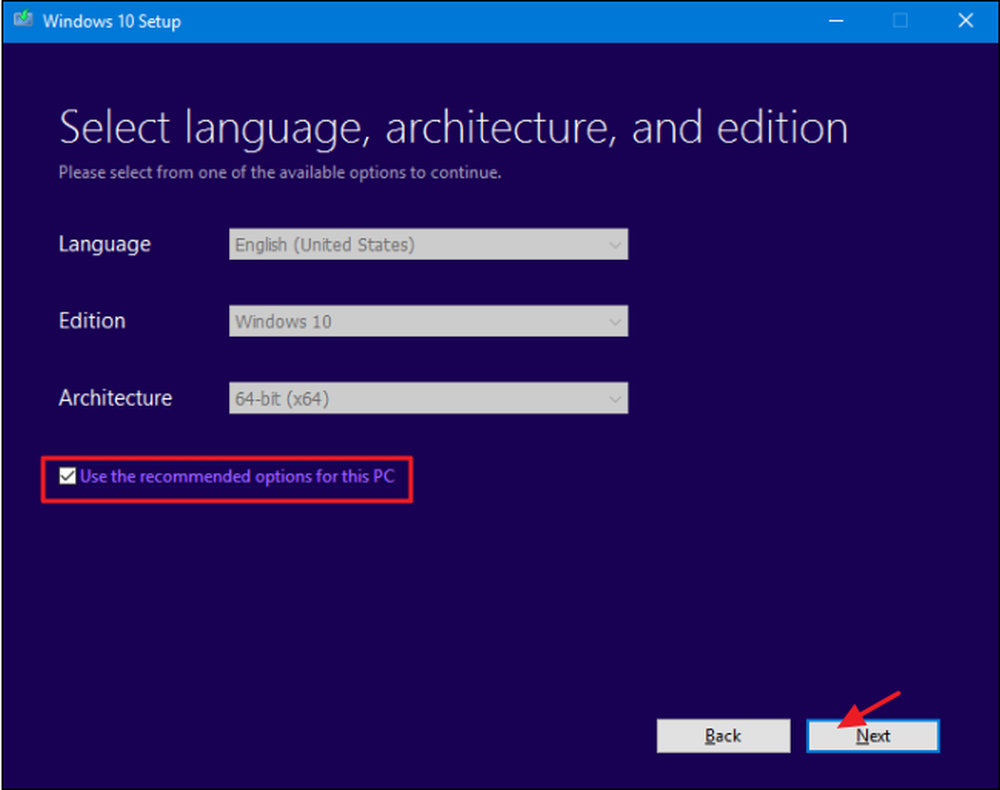
Затем выберите, хотите ли вы, чтобы инструмент создавал загрузочный USB-накопитель с установочным носителем, или просто создайте ISO-файл, который вы сможете использовать или записать на DVD позже. В этом примере мы собираемся использовать файл ISO, но в любом случае процесс практически одинаков. Если вы используете опцию USB, вам необходимо предоставить USB-накопитель с объемом не менее 3 ГБ. Кроме того, USB-накопитель будет отформатирован во время процесса, поэтому убедитесь, что на нем нет ничего, что вам нужно. Выберите нужный вариант и нажмите «Далее».
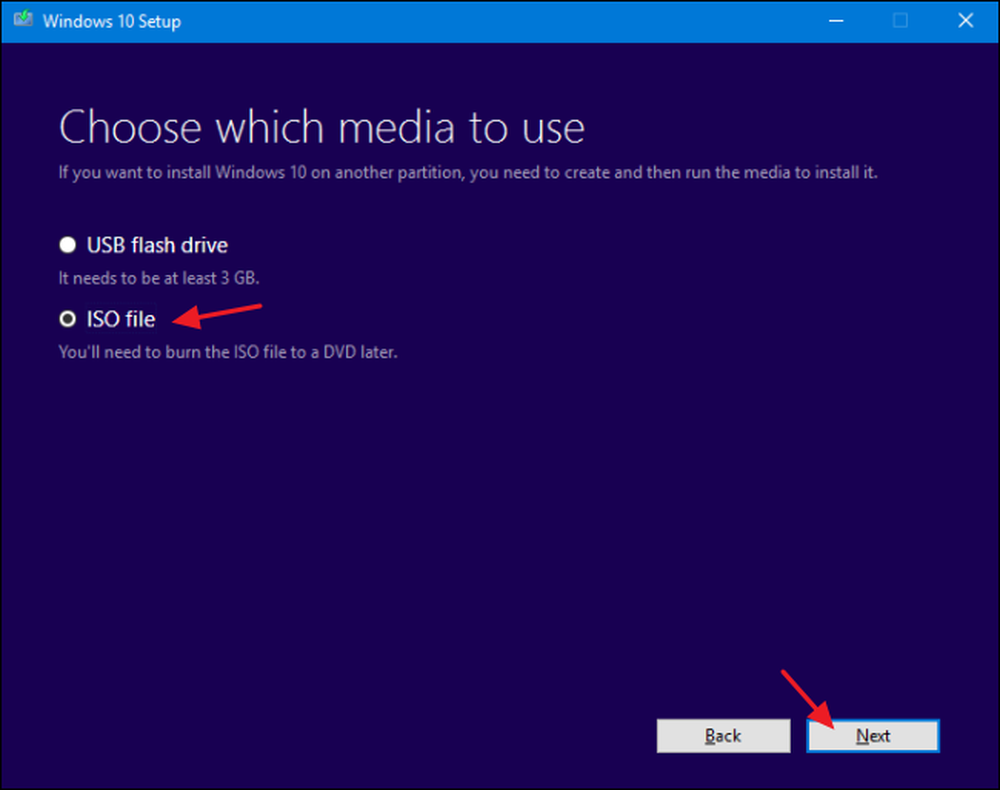
Выберите место для сохранения готового ISO-файла (или направьте инструмент на нужный USB-накопитель, если вы выбрали именно этот вариант).
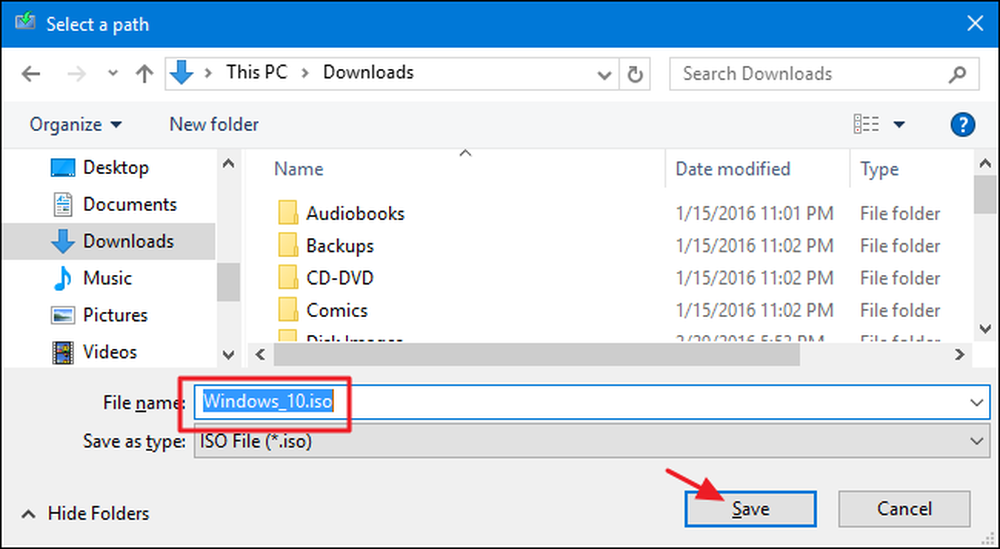
На этом этапе Media Creation Tool начнет загрузку файлов и сборку вашего ISO, что может занять довольно много времени в зависимости от вашего интернет-соединения. Когда вы закончите, вы можете нажать «Открыть DVD Burner», если хотите продолжить и создать диск, или просто нажать «Готово», если вы не хотите делать диск прямо сейчас..
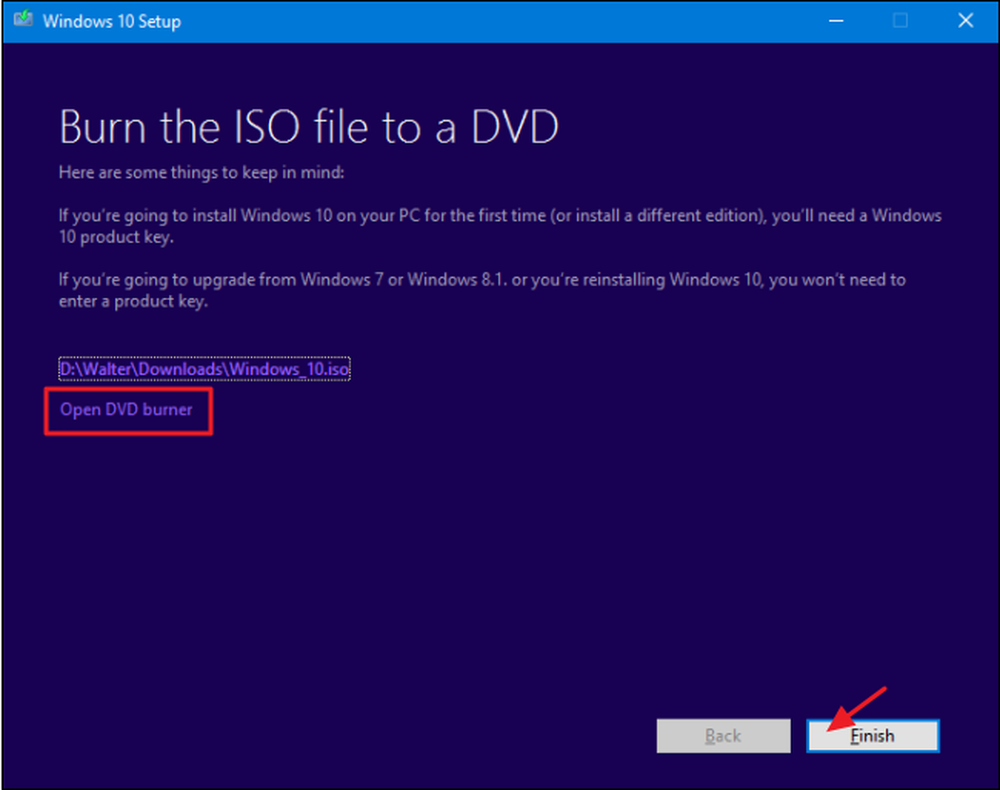
Теперь, когда у вас сохранен новый ISO, вы готовы использовать его, как считаете нужным. Вы можете пойти дальше и выполнить чистую установку Windows (которая технически вам даже не нужен ключ продукта), использовать ISO для создания виртуальной машины или просто сохранить ее, когда она понадобится в будущем..
Загрузите Windows 7 SP1 ISO напрямую с веб-сайта Microsoft
Microsoft делает Windows 7 SP1 ISO доступной для прямой загрузки через свой сайт. Единственная проблема заключается в том, что вам понадобится действительный ключ продукта, чтобы загрузить файл, и OEM-ключи (например, те, что были на наклейке под вашим ноутбуком) не будут работать. Если это вы, перейдите к следующему разделу.
Если у вас есть действительный розничный ключ, перейдите на страницу загрузки Windows 7, введите ключ продукта и нажмите «Подтвердить», чтобы начать процесс загрузки..
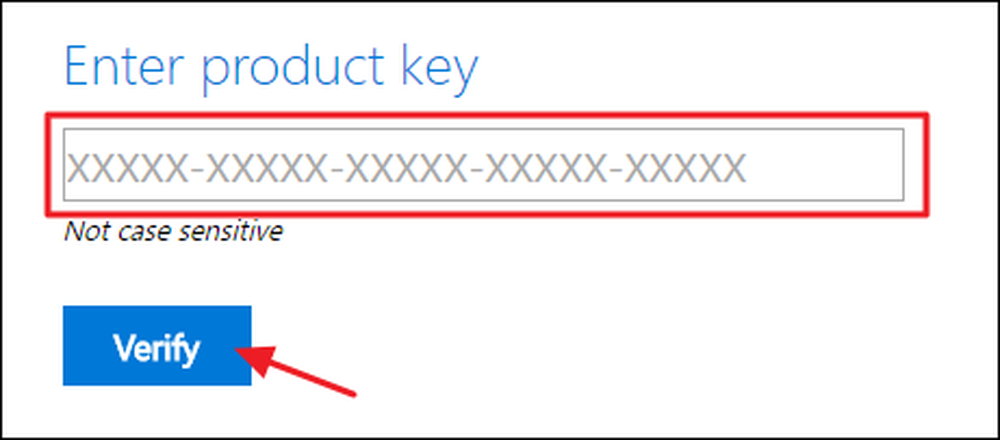
После проверки ключа продукта выберите язык продукта, который вы хотите загрузить, и нажмите «Подтвердить».
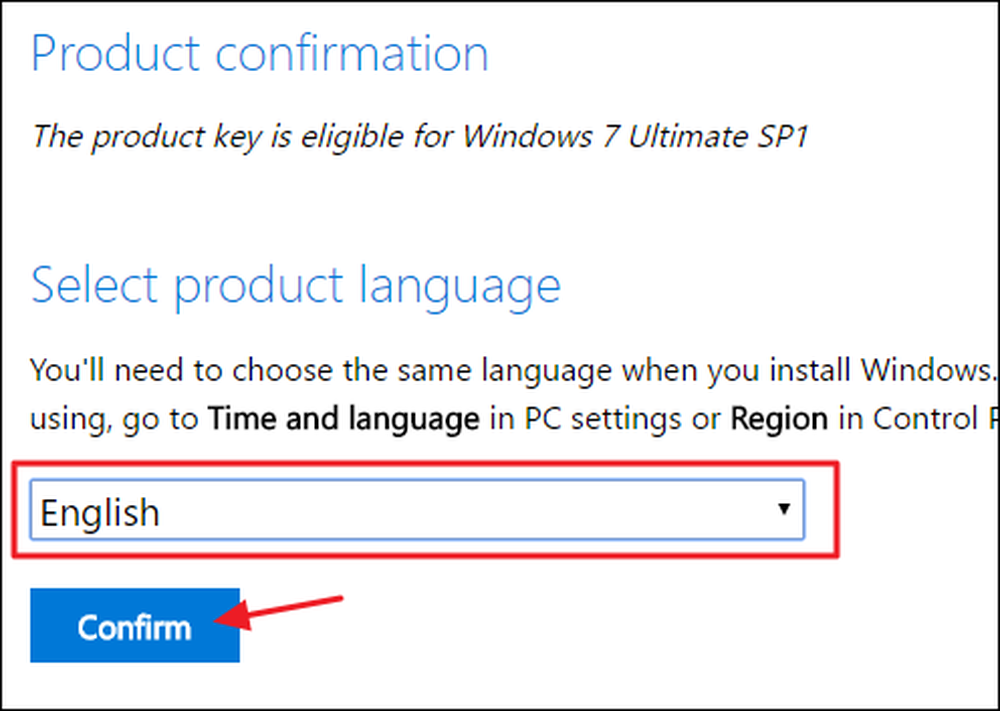
Затем выберите, хотите ли вы 32-разрядную или 64-разрядную версию Windows 7. При нажатии на любую нужную версию начнется загрузка. Обратите внимание, что ссылки для скачивания, созданные сайтом, действительны только в течение 24 часов. Конечно, вы всегда можете вернуться и пройти процедуру проверки и выбора снова, чтобы создать новые ссылки.
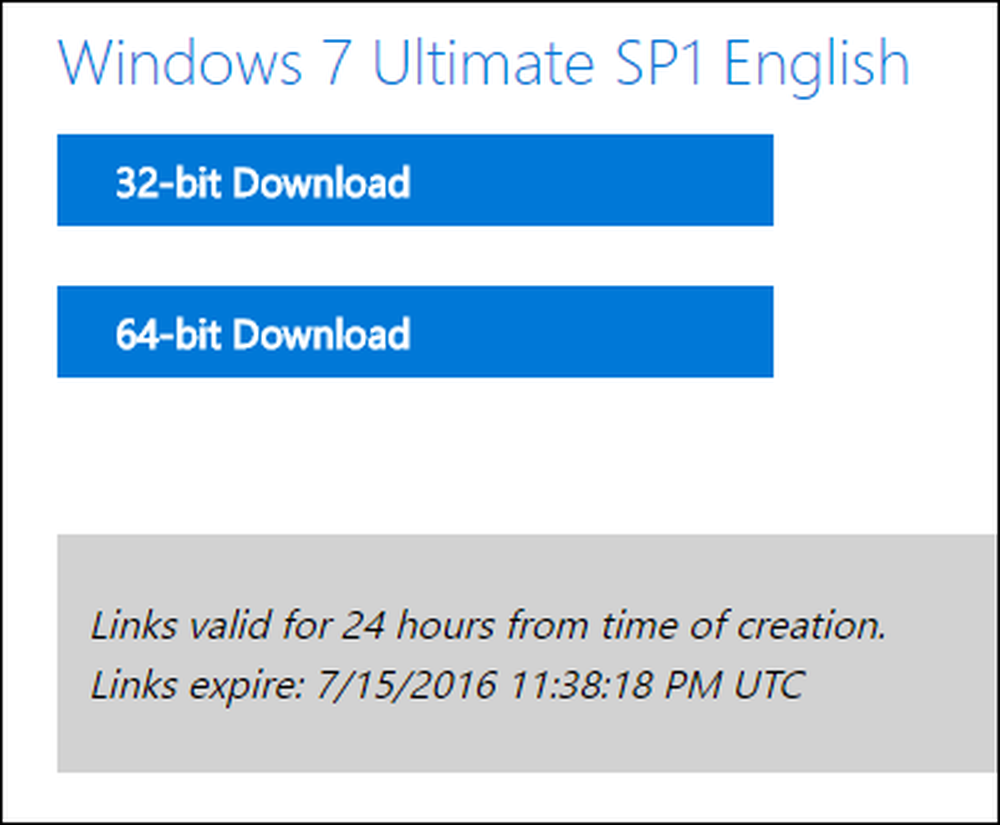
После загрузки файла ISO вы можете записать его на DVD-диск, щелкнув его правой кнопкой мыши в Проводнике Windows и выбрав «Записать образ диска», чтобы записать его на диск. Если вы хотите установить Windows 7 с USB-накопителя, лучше всего использовать Windows 7 USB / DVD Download Tool, чтобы поместить этот ISO-файл на USB-накопитель..
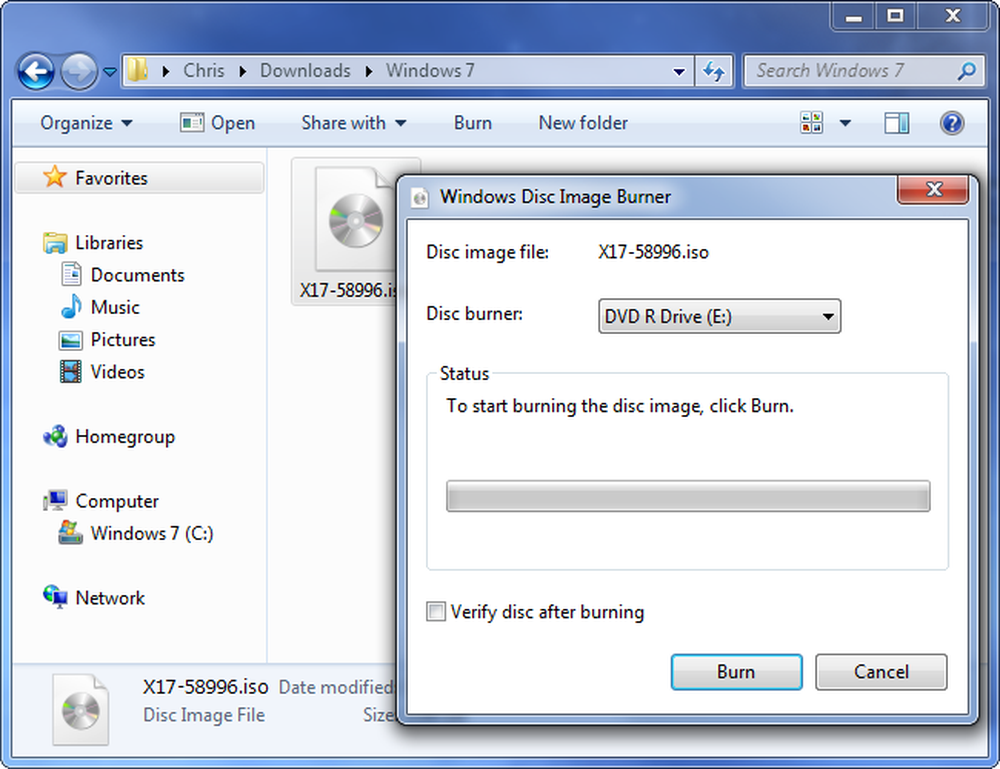
Загруженный ISO-образ, который вы получите от Microsoft, включает в себя Windows 7 с пакетом обновления 1. При установке Windows 7 вы можете избежать хлопот, связанных с загрузкой и установкой сотен обновлений, появившихся после SP1, установив Windows 7 SP1 Convenience Rollup. Более того, почему бы не потратить немного дополнительного времени и внедрить накопительный пакет удобрений прямо в свой Windows 7 ISO? Таким образом, всякий раз, когда вы будете устанавливать Windows 7 в будущем, у вас будет один ISO со всеми уже включенными обновлениями (по крайней мере, до мая 2016 года).
Загрузите любой Windows или Office ISO с помощью бесплатного стороннего инструмента
Раньше Microsoft делала все эти ISO-образы доступными через сайт под названием Digital River, но больше этого не делает. Вместо этого они хранятся на его сайте TechBench. Однако трудно найти ISO-образы, и для версий Windows, отличных от самой последней, сайт очень старается подтолкнуть вас к использованию средства создания мультимедиа. Введите инструмент загрузки Microsoft Windows и Office ISO. Эта бесплатная утилита предоставляет простой интерфейс, который позволяет вам выбрать нужную версию Windows, а затем загружает ISO-файл для этой версии прямо с серверов загрузки Microsoft. Это включает в себя различные сборки Windows 10 Insider Preview. Вы также можете использовать этот инструмент для загрузки ISO-файлов для определенных версий Microsoft Office..
Сначала зайдите на сайт HeiDoc.net и возьмите средство загрузки Microsoft Windows и Office ISO. Это бесплатно и это портативный инструмент, так что нет установки. Просто запустите исполняемый файл. В главном окне выберите версию Windows или Office, которую вы хотите загрузить..
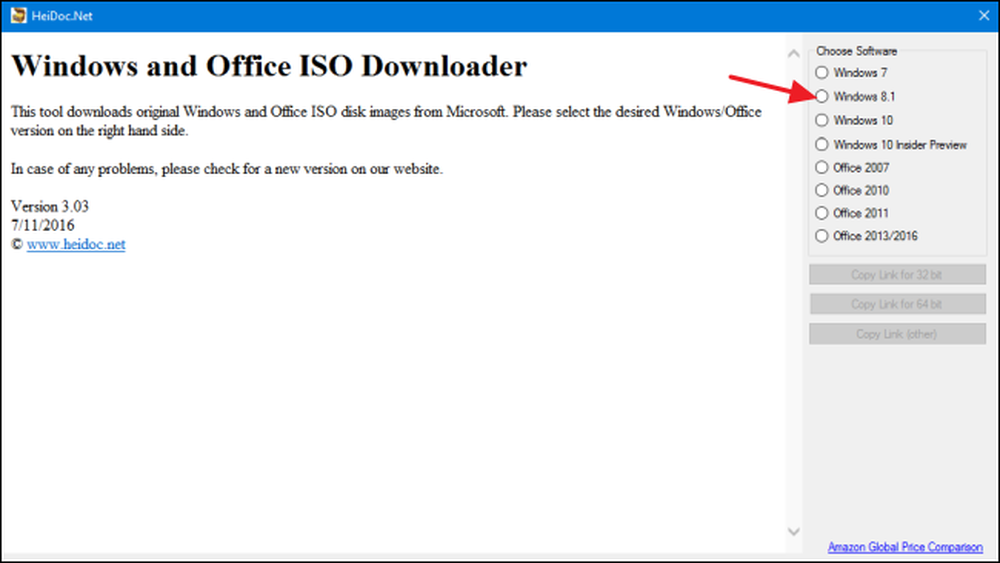
Нажмите раскрывающееся меню «Выбрать издание» и выберите нужную версию. Обратите внимание, что в дополнение к обычным версиям продукта (таким как Home или Professional), вы также можете загрузить версии для конкретных регионов, например Windows N (которая продается на европейском рынке и не включает мультимедийные приложения, такие как Media Player и DVD Maker). ) и Windows K (которая продается на корейском рынке).
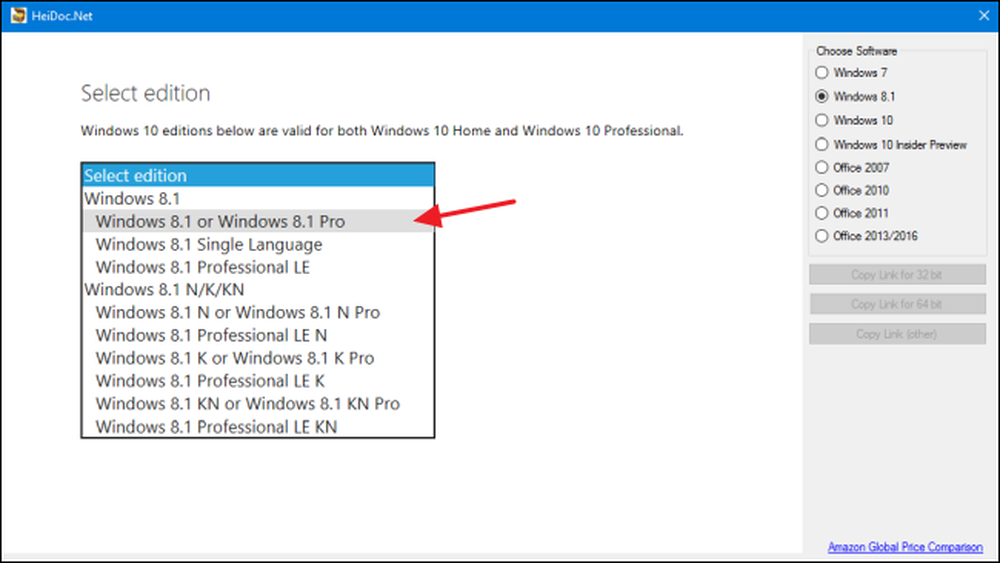
После выбора издания, которое вы хотите загрузить, нажмите «Подтвердить».
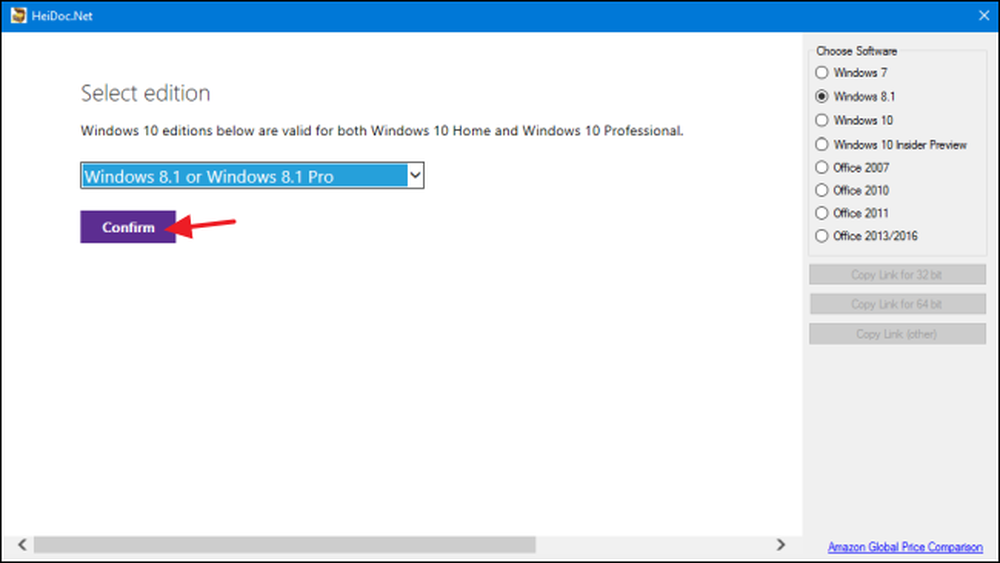
Затем, используйте раскрывающееся меню, чтобы выбрать язык продукта, который вы хотите загрузить, а затем нажмите кнопку «Подтвердить» под раскрывающимся меню языка..
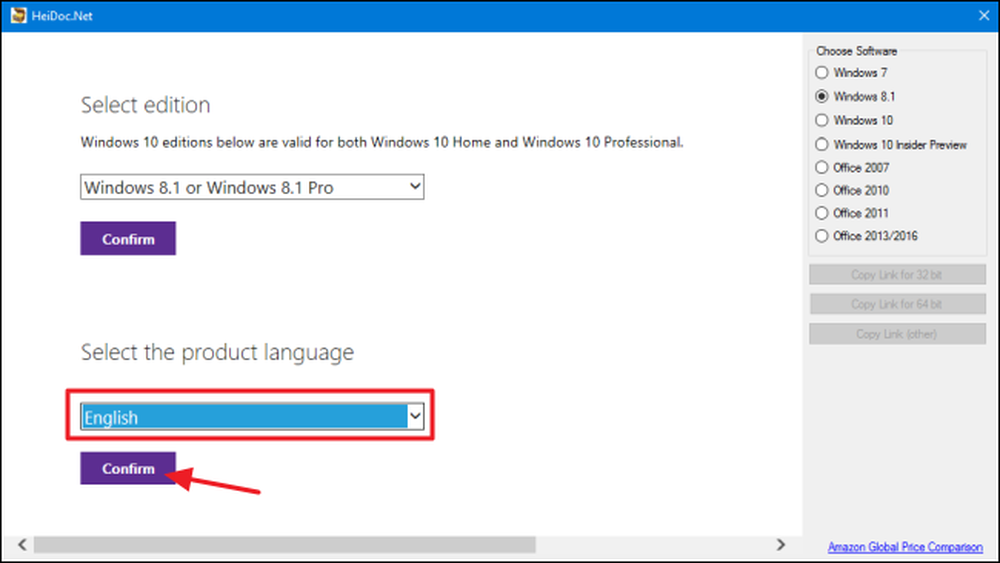
Наконец, выберите, следует ли загрузить 32-разрядную или 64-разрядную версию продукта. Нажатие любой из кнопок загрузки инициирует загрузку с помощью инструмента загрузки ISO, поэтому вам нужно будет держать ее открытой до завершения загрузки. Кроме того, вы можете использовать кнопки «Копировать ссылку» справа, чтобы скопировать прямую ссылку на скачивание в буфер обмена, а затем загрузить файл с помощью браузера. В любом случае, обратите внимание, что большинство ссылок, сгенерированных инструментом, действительны только в течение 24 часов, хотя вы всегда можете вернуться и создать новые ссылки.
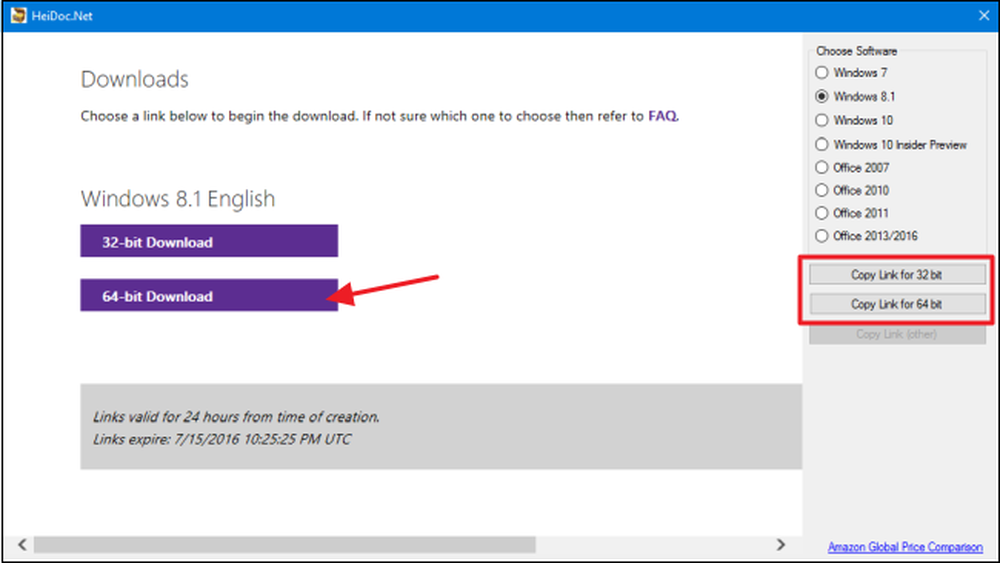
И это все, что нужно для использования Microsoft Windows и Office ISO Download Tool. Да, вы могли бы сделать это, покопавшись на сайте TechBench, но использование этой умной маленькой утилиты быстрее и экономит много хлопот. Кроме того, для некоторых продуктов, таких как Windows 8.1, найти прямую загрузку на сайте практически невозможно.
Microsoft также предоставляет другое программное обеспечение через Центр оценки TechNet. Например, вы можете загрузить пробную версию Windows Server 2012 R2 и ввести действительный ключ продукта, чтобы получить полную версию. Просто нажмите на заголовок «Оценить сейчас» на сайте, чтобы увидеть, какие пробные версии программного обеспечения предлагаются. Вам нужно будет войти в систему с учетной записью Microsoft перед загрузкой.




