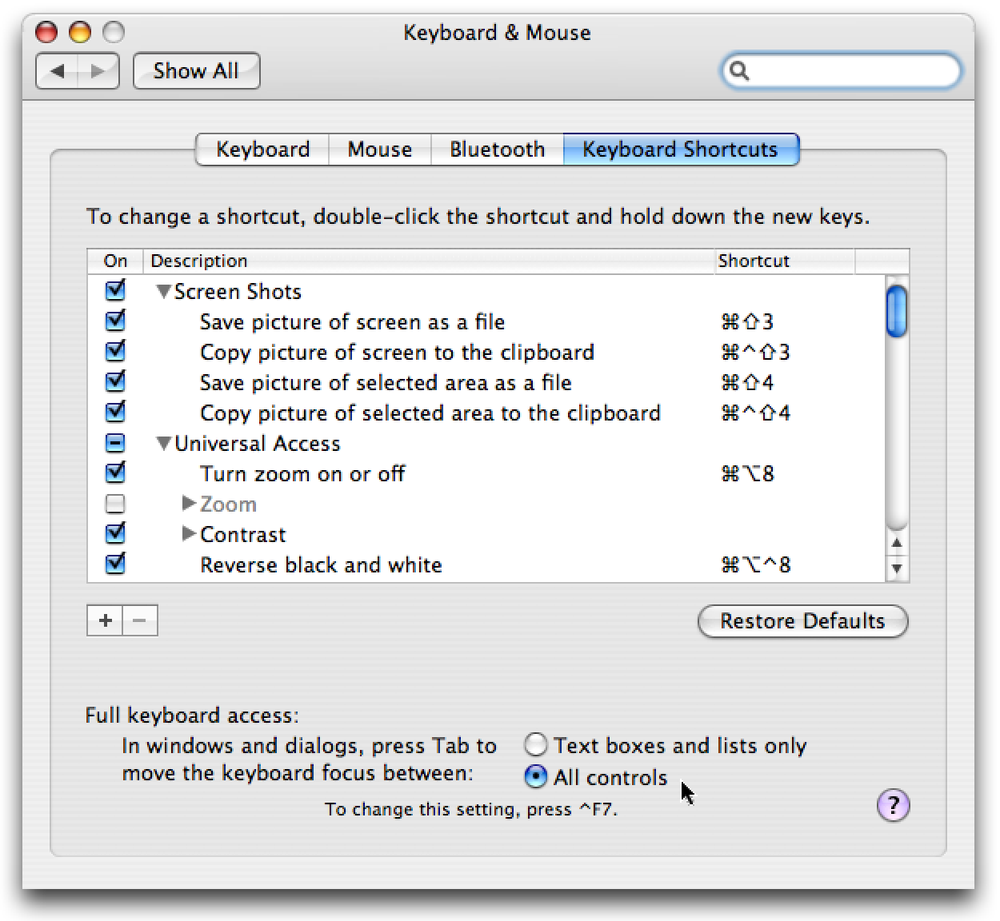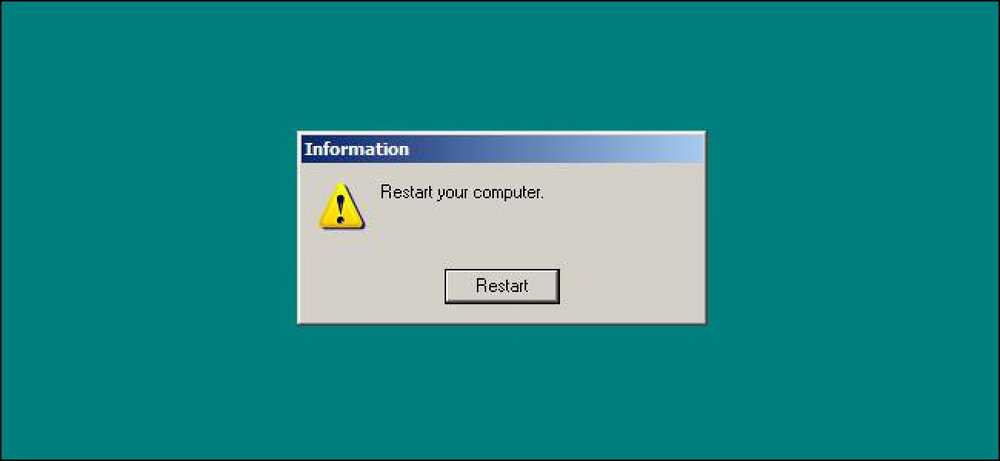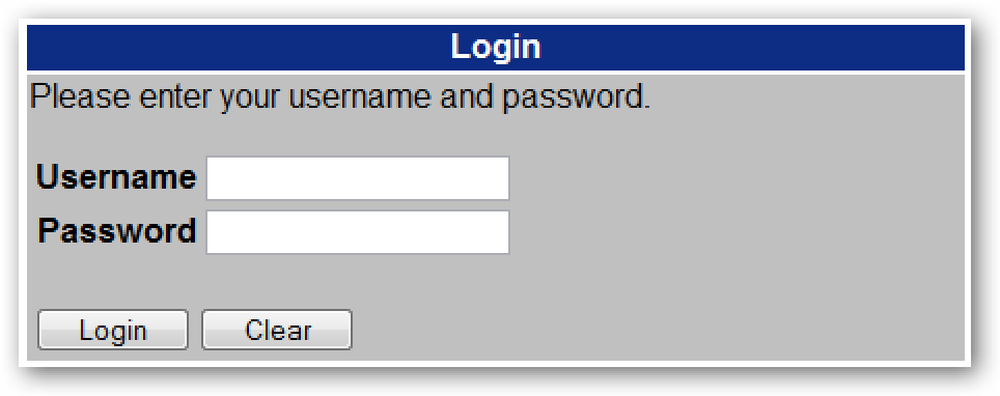Почему Очистка диска не удаляет все из папки Temp?

После использования очистки диска вы, вероятно, ожидаете, что все временные файлы будут полностью удалены, но на самом деле это не так. Файлы удаляются только в том случае, если они старше 7 дней, но вы можете изменить это число на другое.
Это один из тех туториалов, которые мы показываем вам с целью объяснить, как что-то работает, но мы не обязательно рекомендуем вам его реализовывать, если вы действительно не понимаете, что происходит. Продолжайте читать для большего.
Почему очистка диска не удаляет все файлы?
Приложения, которые вы запускаете, создают временные файлы, не для того, чтобы засорять ваш жесткий диск, а для хранения файлов, пока приложение работает с ними - будь то загрузка файлов, хранение файлов, которые вы в данный момент редактируете, или просто кэширование файлов, чтобы в следующий раз, когда вы откроете приложение, файлы будут быстрее доступны.
Проблема в том, что большинство приложений, похоже, не убирают за собой, или, если они это делают, они определенно не очень хорошо это делают. Вот почему ваша временная папка со временем становится действительно огромной, и ее необходимо очистить.
Поскольку эти файлы часто используются приложениями, Windows не знает, можно ли удалить конкретный файл, поэтому программа «Очистка диска» очищает только те файлы, которые старше 7 дней, что является надежным предположением - большинство людей, вероятно, не имеют приложение открывается более недели, тем более что Microsoft заставляет вас перезагружаться почти каждый вторник, верно?

Вы можете даже увидеть на скриншоте, что Disk Cleanup объясняет это вам, если вы выберите опцию Временные файлы в списке.
Изменить очистку диска, чтобы удалить файлы не более 7 дней
Если вы один из тех людей, которые перезагружают ваш компьютер каждый день, вы, вероятно, можете изменить значение Очистки диска до чего-то более низкого, например, 2 дня. Если вы не перезагружаетесь, но редко оставляете приложения открытыми, вы, вероятно, могли бы нормально работать с 2-3 днями, хотя выбранное вами значение действительно зависит от вас - просто имейте в виду, что приложениям нужны эти временные файлы, если они работают.
Откройте regedit.exe через окно поиска или запуска меню «Пуск», а затем перейдите к следующему ключу:
HKEY_LOCAL_MACHINE \ SOFTWARE \ Microsoft \ Windows \
CurrentVersion \ Explorer \ VolumeCaches \ Временные файлы
Как только вы окажетесь там, вы увидите значение LastAccess справа, которое содержит значение, которое указывает количество дней, которое вы можете изменить на любое, что захотите.

Если вы хотите увидеть результаты ваших изменений, вы можете открыть временную папку, введя следующее в адресную строку Windows Explorer:
% Temp%

И снова, если вы обычный пользователь, вам, вероятно, не стоит связываться с этим значением реестра, но, по крайней мере, вы немного больше знаете, как оно работает, верно?