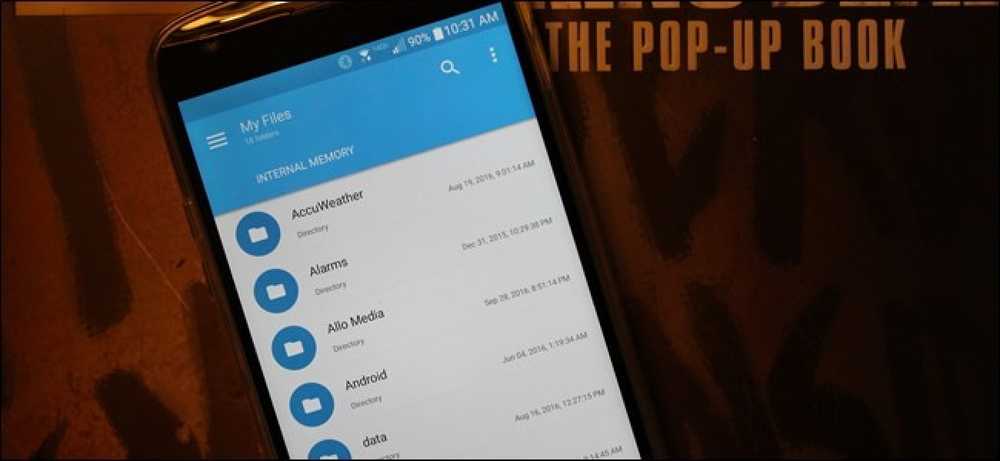Как управлять файлами в разных облачных хранилищах [Android]
Если у вас есть данные в нескольких учетных записях облачного хранилища, управлять ими становится сложно. Вам придется переключаться между приложениями и убедиться, что нет дублирования данных в эффективно использовать пространство и искать нужный файл. Если вы сейчас имеете дело с этой ситуацией, то у меня есть решение для вас.
Вы можете использовать приложение для управления облачным хранилищем управлять своими любимыми облачными сервисами хранения в одном месте. В этом посте я представлю два приложения для Android соответственно безоблачный а также Файловый менеджер Android, управлять файлами внутри различных облачных сервисов хранения без каких-либо хлопот.
1. безоблачный
Безоблачный выделенный облачный менеджер для Android он имеет действительно элегантный дизайн и позволяет легко управлять несколькими облачными учетными записями. Хотя это поддерживает только самые популярные облачные сервисы хранения включая Google Drive, Dropbox, OneDrive, Box и MEGA, но он должен работать для большинства пользователей.
Платно или бесплатно, какой выбрать?
безоблачный бесплатная версия позволяет управлять двумя учетными записями облачного хранилища одновременно в любом из поддерживаемых сервисов облачного хранилища. Тем не менее, все другие функции управления доступны в бесплатной версии. Платная версия предлагает 3 новые возможности, вы можете добавлять и управлять неограниченным количеством аккаунтов, защитить паролем приложение и разблокировать темную тему.
У большинства пользователей не должно быть проблем с ограничением 2 учетных записей, но вы можете получить безлимитный счет за 0,99 $. Кроме того, вы можете получить другие менее важные платные функции по полной цене $ 2,49..

Использование Unclouded
- Установите приложение и запустите его.
- Вас попросят войдите в систему с учетной записью облачного хранилища для начала.
- Как только вы войдете в систему, вы увидите обзор вашей учетной записи облачного хранилища.
- Здесь вы увидите всего свободного и занятого места и количества файлов / папок внутри облачное хранилище.
- Если к облачному хранилищу подключены приложения, вы также увидите место, занимаемое каждым приложением.
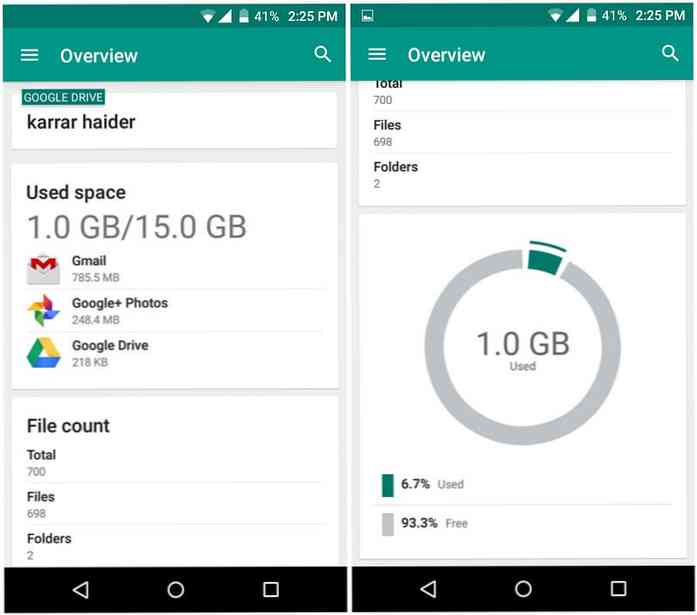
Если вы нажмете на меню гамбургера в верхнем левом углу, вы увидите несколько вариантов для управления вашими облачными данными.
Вот объяснение каждого варианта:
«Идентификатор аккаунта»
На В верхней части меню вы увидите свой текущий аккаунт с которым вы вошли в систему. Вы можете нажать на нее, чтобы увидеть варианты добавления новой учетной записи. После добавления другого аккаунта вам необходимо будет используйте это же меню для быстрого переключения между учетными записями облачного хранилища.
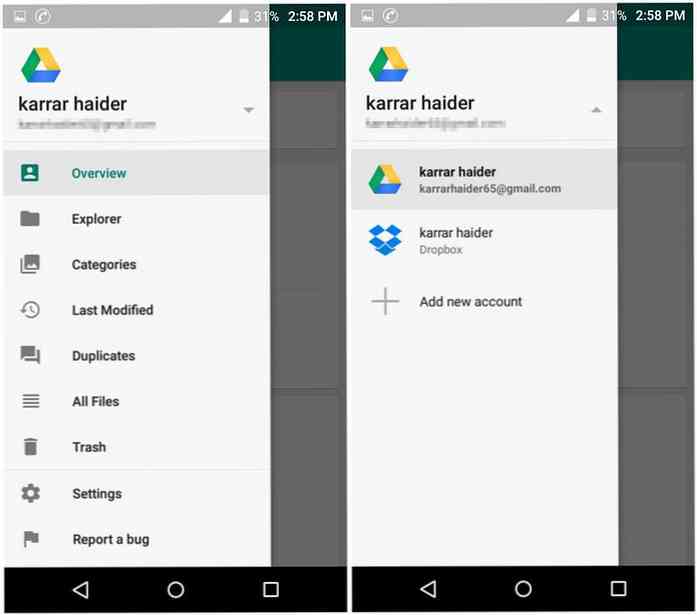
"Explorer"
Как следует из названия, этот раздел позволяет вам получить доступ и управлять своими данными. Вы найдете все ваши доступные файлы здесь, и использовать вид сетки или списка, чтобы быстро просмотреть их.
Также есть Панель поиска выше, которая показывает результаты при вводе, сделать это быстро и легко искать файлы. Кроме того, вы можете использовать кнопка сортировки для сортировки данных как пожелаете. Вы можете видеть данные от старых к новым, от больших к маленьким, от А до Я и наоборот.
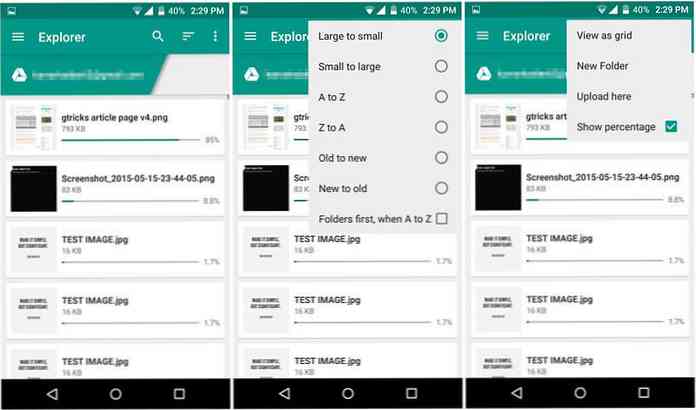
«Категория»
Эта секция классифицирует все ваши данные в зависимости от их типа. Конечно, категории здесь зависят от вашего облачного сервиса хранения и данных внутри. Например, на диске Google есть отдельные категории для документов и таблиц Google..
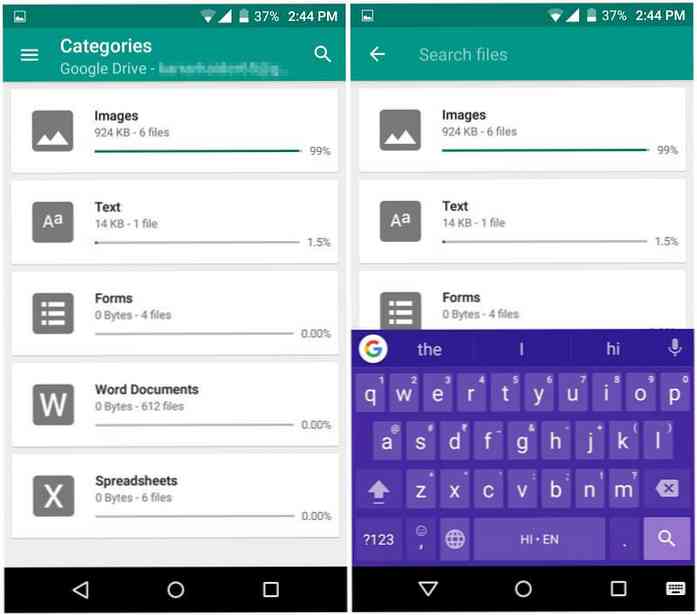
"Последнее изменение"
Здесь вы можете увидеть файлы на основе их последнего измененного времени. Временные интервалы включают в себя последний час, последние 12 часов, сегодня, на этой неделе, в этом месяце, в этом году и так далее. Вы можете нажмите на каждый интервал времени, чтобы увидеть измененные файлы в течение этого времени.
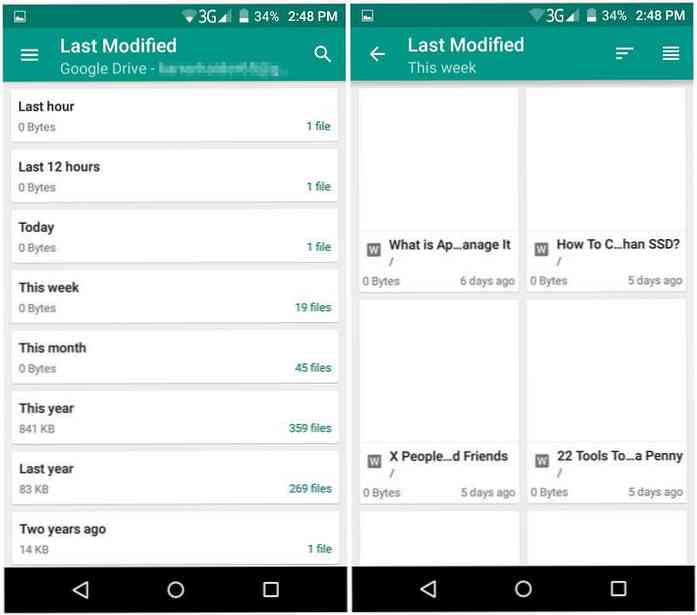
«Дубликаты»
Если вы синхронизируете данные с нескольких устройств, то нередко иметь дубликаты файлов. Этот раздел будет покажет вам все файлы дубликаты. Вы можете легко удалить дубликаты, индивидуально или навалом.
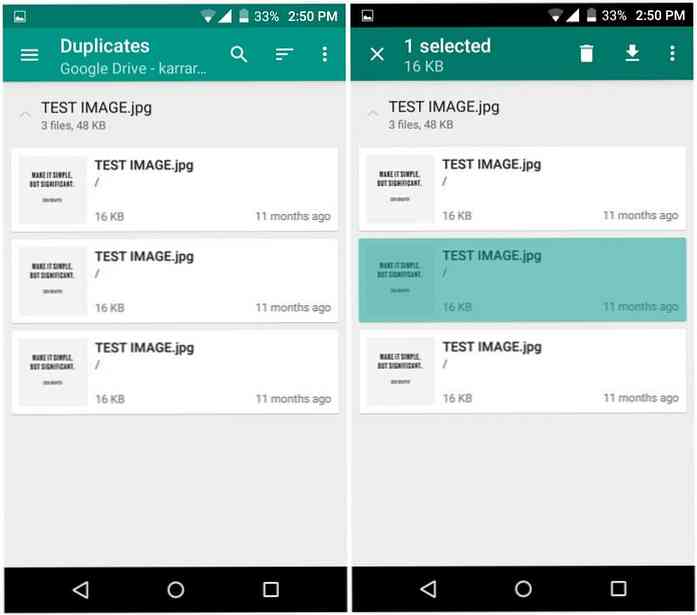
«Мусор»
В этом разделе перечислены все данные в разделе корзины вашего облачного хранилища. Это включает а также данные отдельных приложений. Вы можете восстановить или удалить данные корзины здесь.
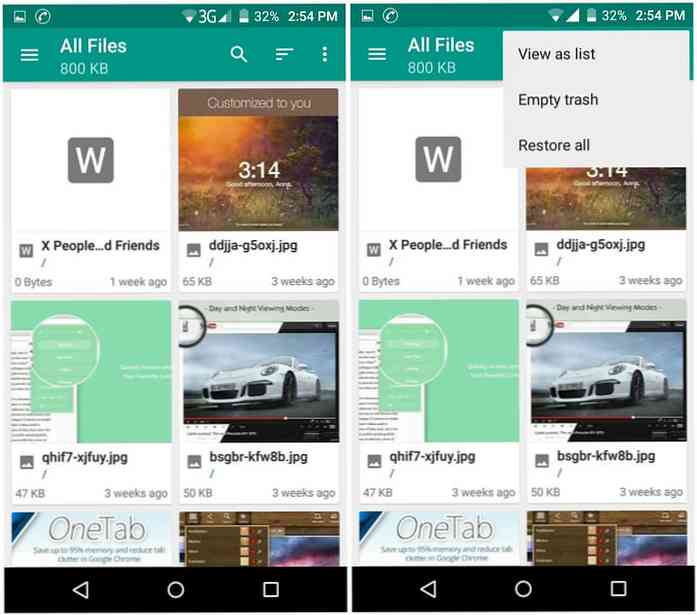
2. Файловый менеджер Android
Многие сторонние файловые менеджеры Android поставляются с поддержкой облачных сервисов. Вы можете использовать такой файловый менеджер для управлять своими файлами как в хранилище телефона, так и в облачном хранилище.
Для этой цели ASUS File Manager является хорошим вариантом, поскольку он имеет очень интуитивно понятный интерфейс, который позволяет легко управлять файлами в нескольких облачных сервисах хранения. Хотя вы также можете использовать свой любимый файловый менеджер Android, если он поддерживает облачное хранилище.
Вы можете добавить неограниченное количество учетных записей облачного хранилища в ASUS File Manager и управлять ими все вместе. Тем не менее, официальное приложение облачного хранилища может потребоваться быть установленным в вашем телефоне перед управлением данными.
Использование ASUS File Manager
Использовать ASUS File Manager действительно просто:
- Установите и запустите приложение и вы увидите все свои данные, хранящиеся в памяти телефона.
- Нажмите на значок меню гамбургера в верхнем левом углу, а затем нажмите на Добавить облачное хранилище кнопка в конце.
- Вы можете выберите один из 5 поддерживаемых сервисов облачного хранилища, включая Google Drive, Dropbox, ASUS WebStorage, OneDrive и Яндекс.
- Введите необходимые данные, и ваша учетная запись облачного хранилища будет подключена.
Вы можете повторить процесс, чтобы добавить столько облачной учетной записи хранения вам нравится и все они будут показаны в меню гамбургера.
К сожалению, ASUS File Manager или любой другой файловый менеджер не будет предлагать вам столько функций управления данными, как Unclouded. Будет показать все ваши данные в главном интерфейсе, и вы можете прокрутить, чтобы найти необходимые файлы. Вы также можете сортировать данные и использовать панель поиска для быстрого доступа к файлам. У вас не так много вариантов, кроме этих.
Вы можете быстро переключаться между счетами, нажав на меню гамбургера и выбрав нужный аккаунт. Одна вещь, которая мне действительно нравится в файловом менеджере, это то, что он позволяет вам перемещать или копировать данные между различными учетными записями облачного хранилища. Очень удобная функция для перемещения данных и управления пространством.
Резюме
Безоблачный, безусловно, лучший вариант для управления файлами в разных учетных записях облачного хранилища. Тем не менее, его ограничение двух учетных записей может не подойти людям, которые хотят управлять большим количеством учетных записей облачного хранилища и не готовы платить.
Если ты не фанат модных вещей, тогда ASUS File Manager - гораздо лучший вариант по-моему. Это позволяет быстро переключаться между неограниченными учетными записями облачного хранилища и перемещать данные между ними..