Перенос данных из MS Access в базу данных SQL Server
Недавно мне пришлось перенести данные из базы данных Access в SQL Server 2014, потому что моя база данных становилась слишком большой для обработки Access. Хотя этот процесс довольно прост, я решил написать статью с пошаговыми инструкциями.
Во-первых, вам нужно убедиться, что на вашем компьютере установлен SQL Server или SQL Server Express. При загрузке SQL Server Express на персональный компьютер убедитесь, что вы загружаете версию с Расширенные услуги. Если вы этого не сделаете, то ядро базы данных не будет установлено, и у вас будет SQL Management Studio без какого-либо экземпляра базы данных для подключения к.

После того, как вы установили SQL Server должным образом, вы можете перейти к следующим шагам, чтобы импортировать базу данных Access в новую базу данных в SQL Server..
Перенос базы данных доступа на SQL Server
Откройте SQL Server Management Studio и подключитесь к серверу базы данных, в который вы хотите импортировать базу данных Access. Под Базы данных, щелкните правой кнопкой мыши и выберите Новая база данных. Если у вас уже есть база данных, и вы просто хотите импортировать пару таблиц из Access, просто пропустите это и перейдите к Импорт данных шаг ниже. Просто щелкните правой кнопкой мыши на вашей текущей базе данных вместо создания новой.

Если вы создаете новую базу данных, продолжайте, дайте ей имя и настройте параметры, если вы хотите изменить их по умолчанию.

Теперь нам нужно щелкнуть правой кнопкой мыши на тестовой базе данных, которую мы только что создали, и выбрать Задачи а потом Импорт данных.

На Выберите источник данных диалоговое окно, выберите Microsoft Access (ядро базы данных Microsoft Jet) из выпадающего списка.

Рядом с Имя файлае, нажмите на Просматривать и перейдите к базе данных Access, которую вы хотите импортировать, и нажмите открыто. Обратите внимание, что база данных не может быть в Access 2007 или более позднем формате (ACCDB) как SQL Server не распознает это! Поэтому, если у вас есть база данных Access с 2007 по 2016, сначала преобразуйте ее в База данных 2002-2003 формат (MDB) зайдя в Файл - Сохранить как.
Идите вперед и нажмите следующий выбрать пункт назначения. Поскольку вы щелкнули правой кнопкой мыши по базе данных, в которую хотите импортировать данные, она уже должна быть выбрана в списке. Если нет, выберите Собственный клиент SQL от Место назначения падать. Вы должны увидеть экземпляр базы данных под Название сервера а затем сможете выбрать конкретную базу данных внизу, как только вы выберете метод аутентификации.

Нажмите следующий а затем укажите способ передачи данных из Access в SQL, выбрав Скопируйте данные из одной или нескольких таблиц или же Напишите запрос, чтобы указать данные для передачи.

Если вы хотите скопировать все таблицы или только некоторые таблицы из базы данных Access без каких-либо манипуляций с данными, выберите первый вариант. Если вам нужно скопировать только определенные строки и столбцы данных из таблицы, выберите второй вариант и напишите SQL-запрос..
По умолчанию все таблицы должны быть выбраны, и если вы нажмете редактировать Отображения Кнопка, вы можете настроить, как поля отображаются между двумя таблицами. Если вы создали новую базу данных для импорта, то это будет точная копия.

Здесь у меня есть только одна таблица в моей базе данных Access. Нажмите Далее, и вы увидите Запустить пакет экран где Беги немедленно должны быть проверены.

Нажмите следующий а затем нажмите Конец. Затем вы увидите прогресс передачи данных, как это происходит. После его завершения вы увидите количество строк, переданных для каждой таблицы в Сообщение колонка.
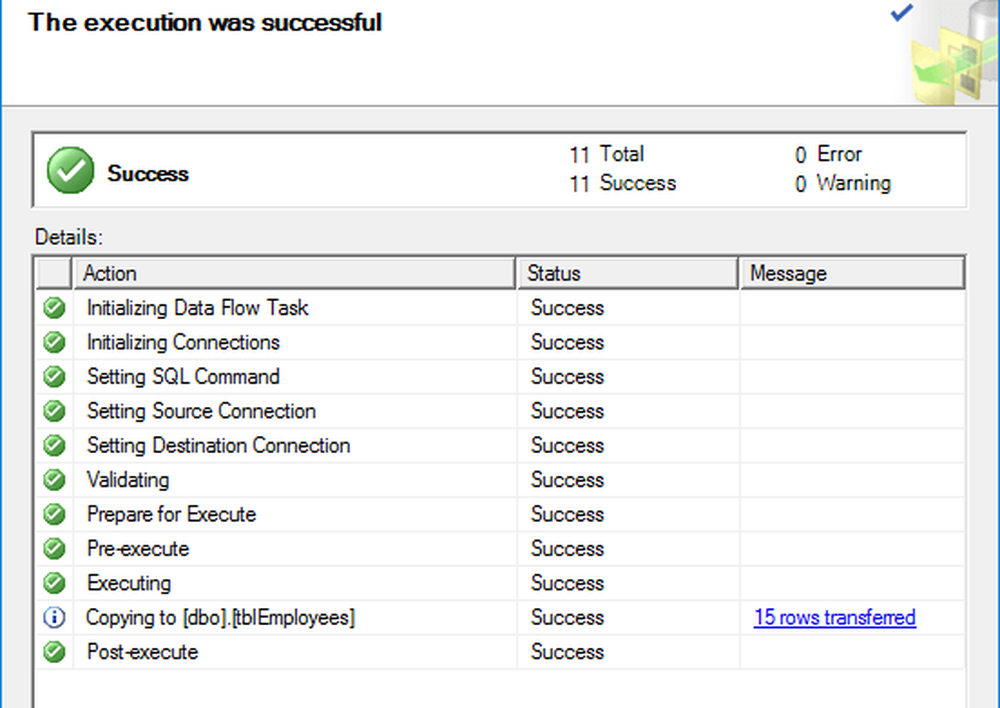
Нажмите близко и вы сделали. Теперь вы можете запустить SELECT для ваших таблиц, чтобы убедиться, что все данные были импортированы. Теперь вы можете использовать возможности SQL Server для управления вашей базой данных.

Есть проблемы с импортом данных из Access в SQL Server? Если так, оставьте комментарий, и я постараюсь помочь. наслаждаться!




