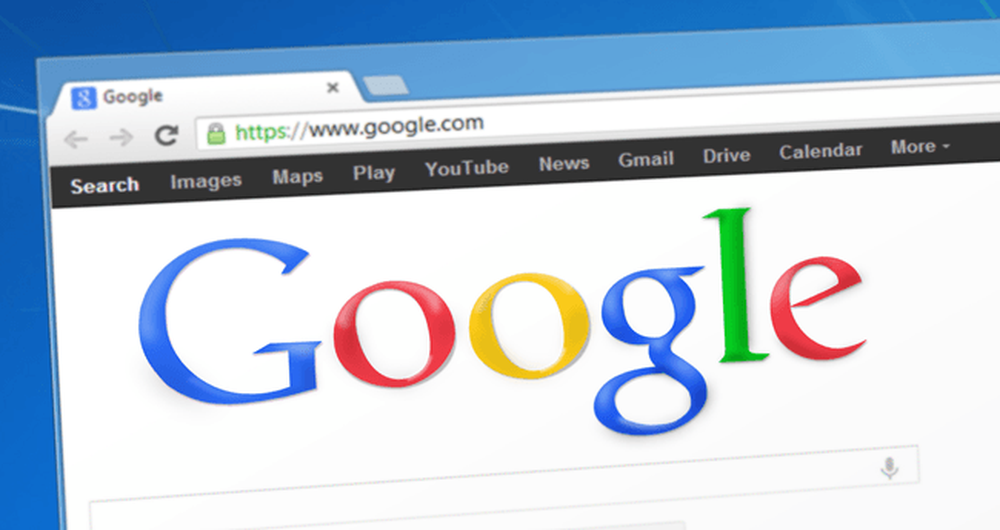5 ярлыков / хитрости Photoshop для повышения производительности
читатель Дуглас Р. написал и спросил, можем ли мы поделиться несколькими хитростями и ярлыками для более эффективной работы с Photoshop. Мы подумали, что это интересная идея, но, как говорится, - в зависимости от характера вашей работы, вы будете иметь другой список часто используемых ярлыков.
Вот 5 ярлыков / уловок Photoshop, которые мы часто используем. Если у вас есть что-то классное, чтобы поделиться, не стесняйтесь оставлять их в поле для комментариев.
1. Смарт-объект и смарт-фильтры
Короче, Smart Object а также Умный Фильтр разрешить вам отменить действия над изображениями; пусть это будут эффекты, фильтры или разные размеры. Другими словами, после того, как вы преобразовали их в смарт-объекты / фильтры, они являются неразрушающими, имеют первоначальное состояние и могут быть легко восстановлены при принятии неправильных решений..
Смарт Объекты
Изображение после преобразования в Smart Object позволяет изменить размер до любого размера без потери качества изображения. Чтобы преобразовать изображение в Smart Object, щелкните правой кнопкой мыши на слое изображения выберите Преобразовать в смарт-объект.

Умные Фильтры
Изображение после преобразования в Умный Фильтр позволяют удалять и повторно применять фильтры без необходимости возвращать исходное изображение и начинать все заново.

2. Абсолютное позиционирование
Скажем, у вас есть холст размером 500 × 300, и вы хотите поместить значок iMac прямо в центр / середину. Позиционируя значок вручную с помощью мыши или, возможно, с помощью каких-либо указаний линейки Photoshop, я утверждаю, что он будет немного неточным и отнимает много времени..
Вот более простой способ. Просто выделите размер холста, убедитесь, что вы выбираете слой iMac, выберите Переместить инструмент V и нажмите на эти 2 кнопки наверху.
- Выровнять вертикальные центры
- Выровнять горизонтальные центры
Вы можете быть уверены, что ваша иконка теперь находится в центре / середине.

3. Ручной инструмент
У вас есть файл большого размера, но довольно маленький рабочий холст, если навигация от мест к местам внутри холста затруднительна, попробуйте ручной инструмент. Удерживайте пробел (курсор превратится в символ руки) + щелкните левой кнопкой мыши, чтобы перемещаться по холсту. Довольно удобный ярлык.

4. Layer Comps
Layer Comps отлично в управление видимостью комбинации слоев и папок. Они чрезвычайно полезны, когда вам нужно сообщить о своем дизайне своим коллегам, начальству или клиентам. Это позволяет включать / выключать любые слои и папки в покое. Все, что вам нужно сделать, это определить каждый видимый экран для слоя.
Layer Compс можно найти на Windows -> Layer Comps.

5. 1 Нажмите Zoom Reset
Я думаю, что это привычка дизайнера - углубляться в конкретную часть, вносить некоторые изменения или настройки, а затем переходить к другим. Вы можете увеличить масштаб открытого документа Photoshop, используя alt + control + +. Чтобы увеличить масштаб, просто продолжайте нажимать +.
Не важно, сколько раз вы увеличили масштаб, вам просто понадобится одна команда, чтобы восстановить исходный размер. Вот сочетание клавиш, которое вам нужно: alt + control + 0 (Windows), option + command + 0 (Mac)