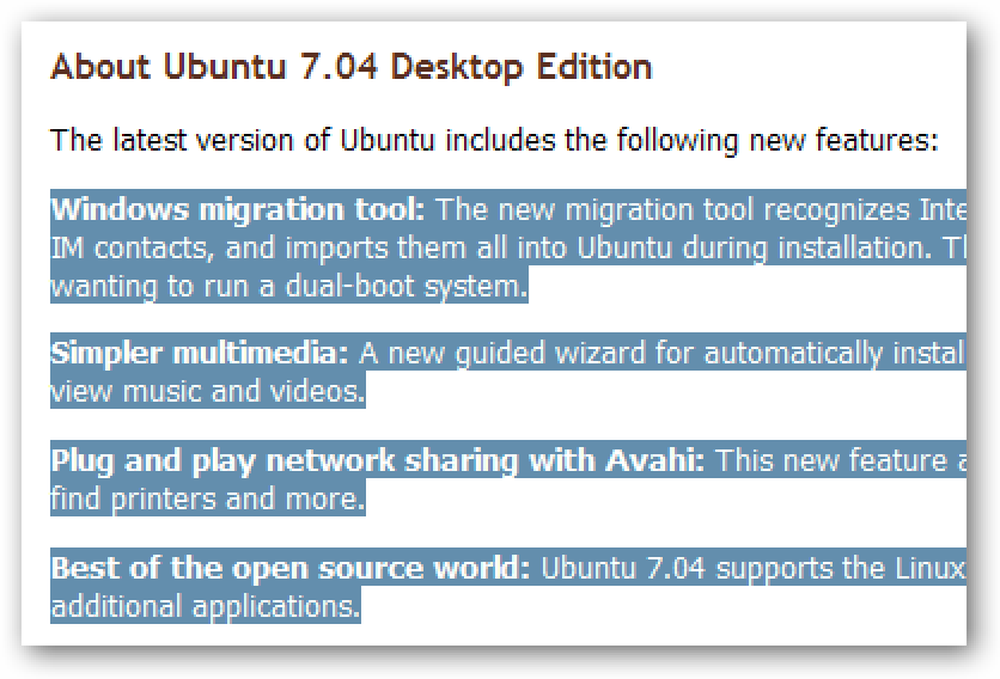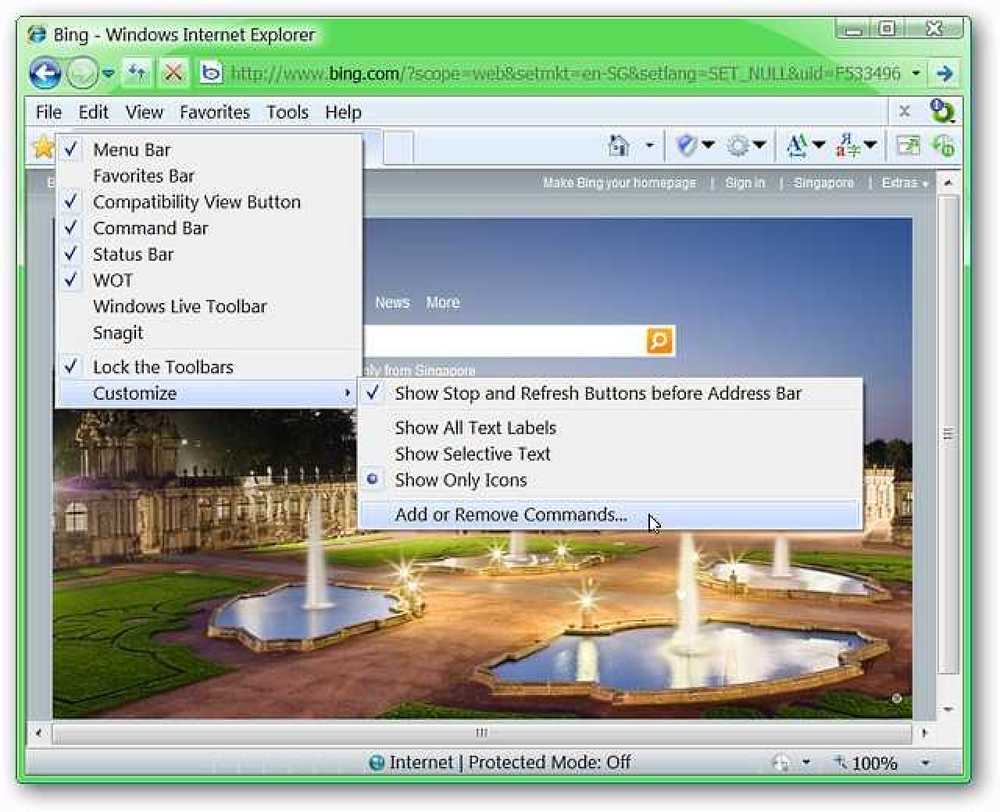Печать с iPhone / iPad на любой принтер
У вас есть принтер и вам нужно что-то напечатать с вашего iPhone или iPad? Если ваш принтер поддерживает AirPrint, все не может быть проще. Принтер просто появится в списке, и вы готовы.
Однако, если у вас нет принтера с поддержкой AirPrint, вам не повезло. К счастью, есть несколько способов конвертировать любой принтер в принтер с поддержкой AirPrint..
В этой статье я расскажу о сторонних инструментах, которые вы можете установить, чтобы вы могли печатать напрямую со своего iPhone или iPad на локально подключенный принтер или сетевой / беспроводной принтер.
Требования
Прежде чем мы углубимся в детали, давайте поговорим о требованиях, чтобы это работало. Во-первых, вам нужно, чтобы принтер уже был установлен и работал хотя бы на одном компьютере. Неважно, подключен ли принтер локально к машине или это беспроводной / сетевой принтер, его просто нужно установить на машину.
Во-вторых, для печати с вашего устройства Apple на принтер, не поддерживающий AirPrint, вы должны всегда держать компьютер включенным. Стороннее программное обеспечение в основном действует как прокси-сервер, и все задания на печать сначала отправляются на компьютер, а затем передаются фактическому принтеру..
Наконец, вам придется потратить немного денег, так как эти сторонние приложения не являются бесплатными. Стоит обойти все эти неприятности и просто купить новый принтер с поддержкой AirPrint, так как в наши дни они довольно дешевы.
С этим из пути, давайте вдаваться в детали. Я собираюсь упомянуть несколько программ, некоторые для Mac, а некоторые для Windows. Кроме того, я расскажу о некотором оборудовании, которое вы можете купить, которое также будет действовать как сервер печати..
Windows AirPrint
Для машин с Windows самая популярная программа - O'Print, которая стоит $ 19,80. Вы можете загрузить бесплатную 30-дневную пробную версию, чтобы убедиться, что она работает правильно с вашим принтером и системой. В целом, я обнаружил, что интерфейс программы немного устарел, но функциональность была превосходной.
После загрузки и установки программного обеспечения в главном интерфейсе программы отобразятся все принтеры, установленные в вашей системе..
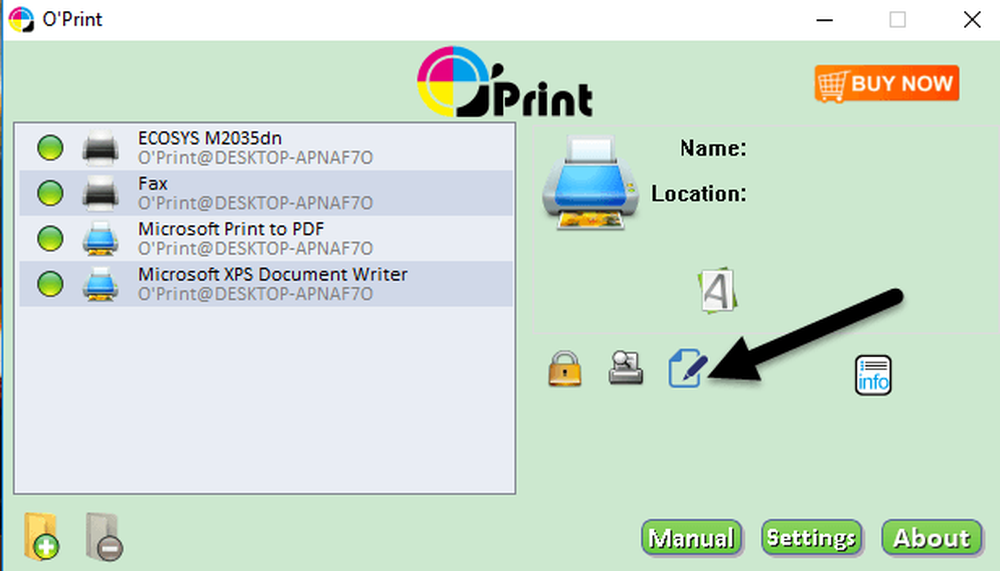
Если вы не видите принтеров в списке, это означает, что вам нужно перейти на Системные настройки - Принтеры и сканеры и сначала добавьте принтер в OS X. Как только принтер будет добавлен, вернитесь к O'Print, и он должен появиться в списке.
На этом этапе вам действительно не нужно ничего делать, если только ваш принтер не использует другой порт, отличный от стандартного порта. Вы можете нажать на редактировать кнопка (бумага со значком пера), чтобы изменить имя принтера, если хотите.
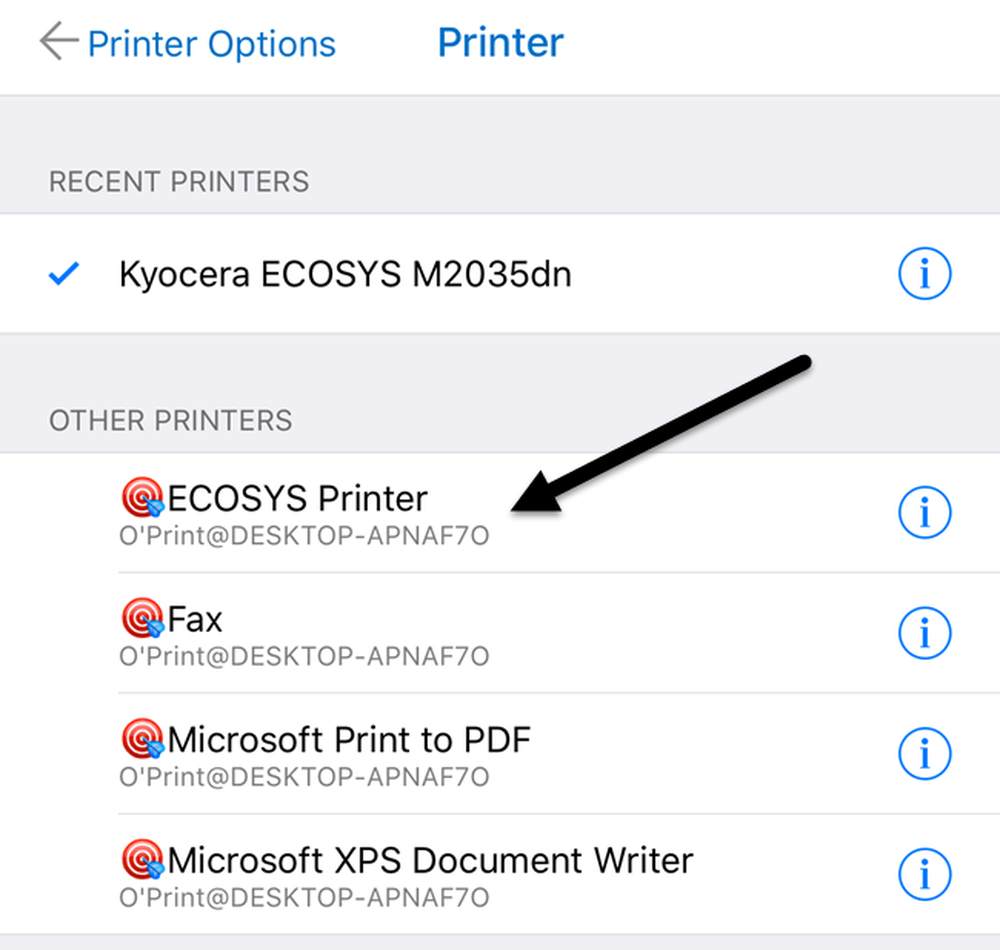
Теперь, когда вы отправляетесь на печать со своего iPhone или iPad и нажимаете «Выбрать принтер», вы должны увидеть все принтеры O'Print, перечисленные в Другие принтеры. Вы также увидите имя компьютера под именем принтера..
Есть еще один вариант для Windows, который требует немного больше технических настроек, но совершенно бесплатный. Ознакомьтесь с этим руководством, чтобы установить AirPrintActivator и посмотреть, работает ли он для вас.
Mac AirPrint
Для пользователей Mac я рекомендую две программы: HandyPrint и Printopia. Для активации лицензии HandyPrint требуется пожертвование, минимальная сумма составляет 5 долларов США. В общем, вы можете приобрести HandyPrint за 5 долларов. Printopia стоит $ 19,99, но HandyPrint имеет PRO-версию, которая требует пожертвования в размере $ 20. PRO версия может работать, даже если пользователь не вошел в Mac.
После загрузки HandyPrint запустите файл DMG, а затем перетащите значок в папку «Приложения», чтобы установить его..
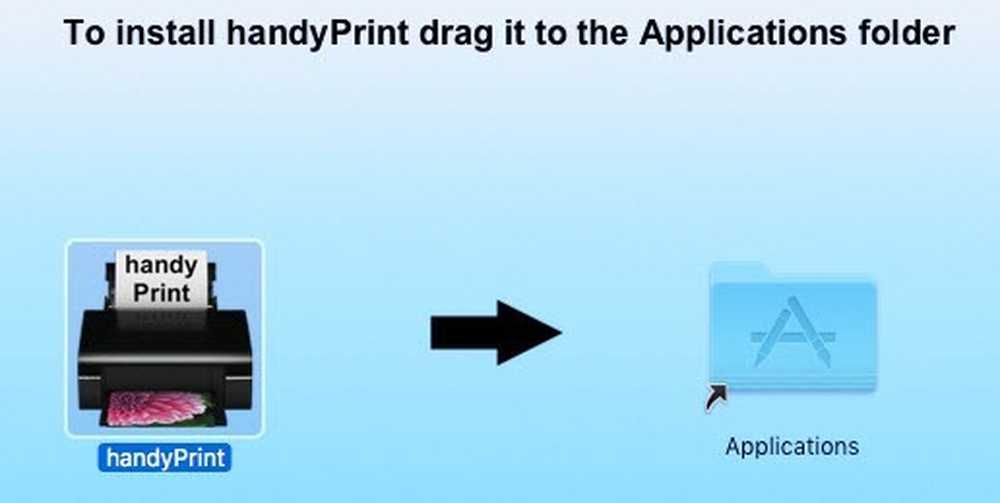
Когда вы запустите программу, она обнаружит ваш принтер и покажет его в списке. Вам также необходимо убедиться, что кнопка переключения установлена на На.
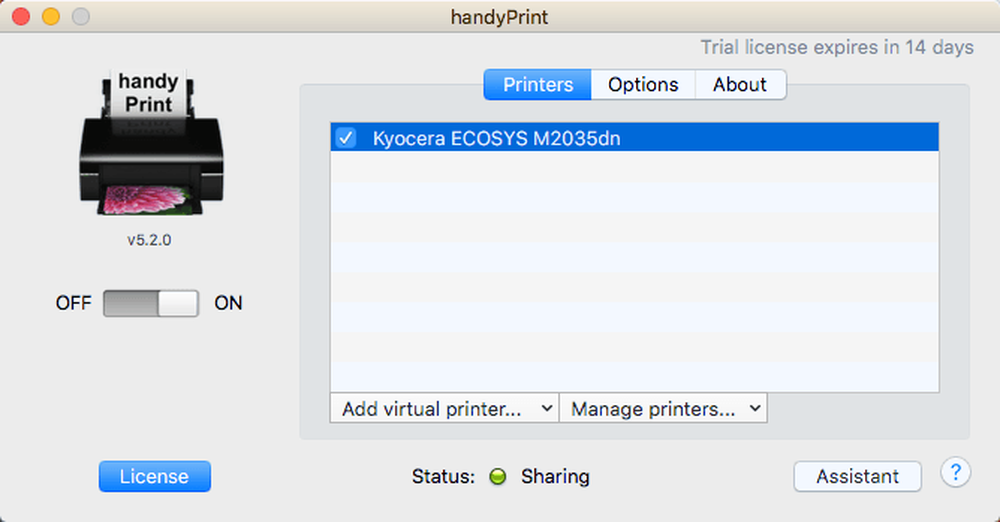
Со своего iPhone или iPad теперь вы увидите все принтеры HandyPrint, перечисленные в Другие принтеры.
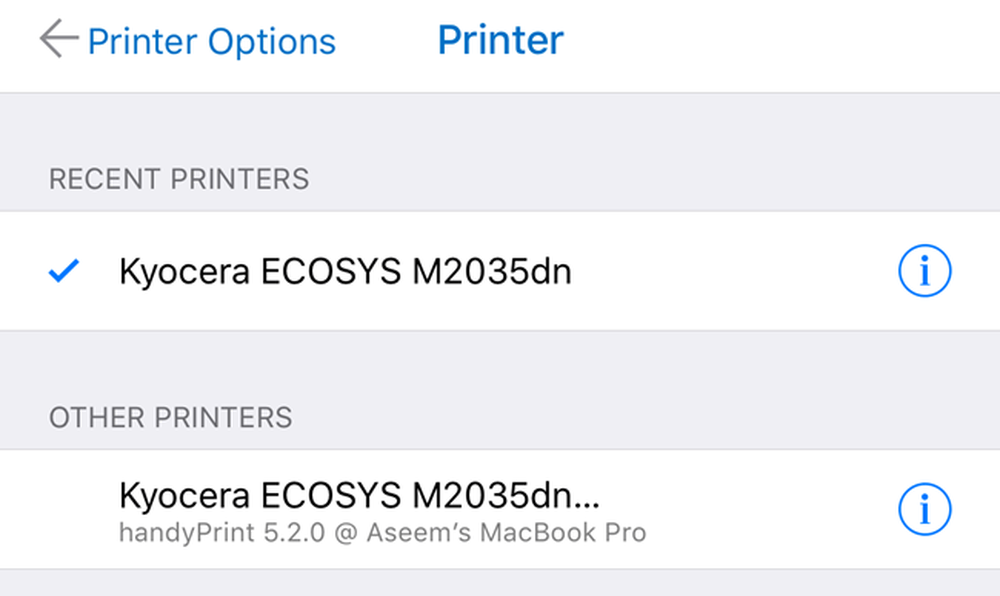
Printopia практически точно так же буквально с точки зрения внешнего вида и функциональности.
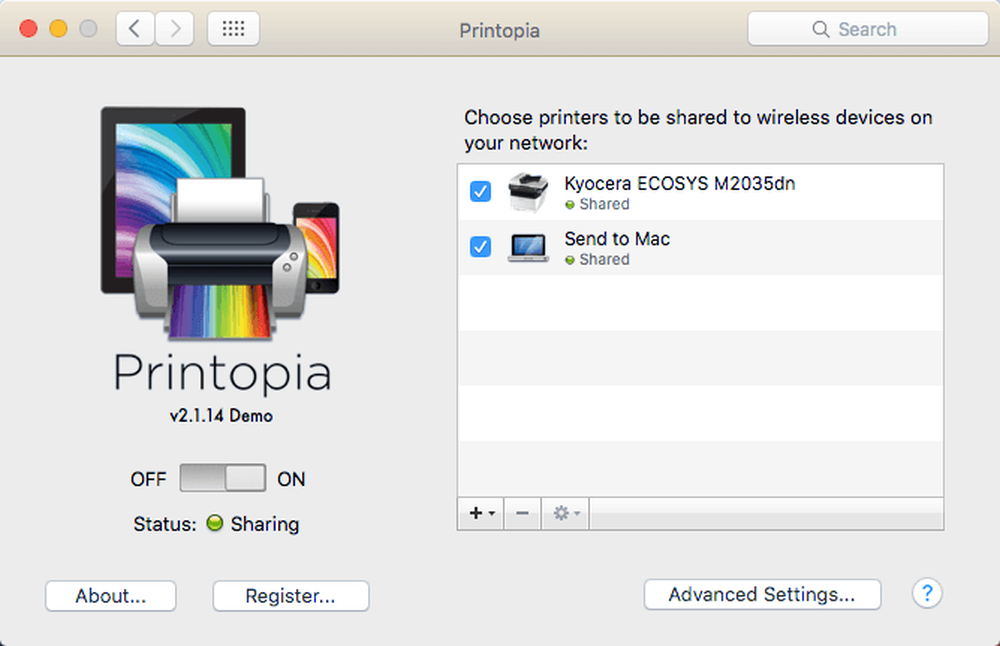
Принтопия также имеет Отправить на Mac принтер, который является удобным способом распечатать документ прямо на вашем компьютере. Обе программы работали очень хорошо в моих тестах, поэтому я не вижу смысла тратить 20 долларов, когда вы можете получить HandyPrint за 5 долларов..
Принтер Pro
Последний вариант, который я должен упомянуть, это Printer Pro от Readdle. Это комбинация приложения iPhone / iPad и настольной программы, которая работает на Mac или Windows. Приложение стоит 7 долларов в App Store, а приложение для ПК бесплатно..
Он работает так же, как и другие программы, упомянутые выше, в том смысле, что для выполнения заданий на печать необходимо постоянно запускать настольное приложение. Приложение для смартфона / планшета, безусловно, является самым профессиональным и изысканным приложением из всех, и оно имеет множество функций, поэтому, если вы выполняете серьезную печать и вам нужно сильно изменить настройки принтера, это может быть вашим лучшим вариантом..
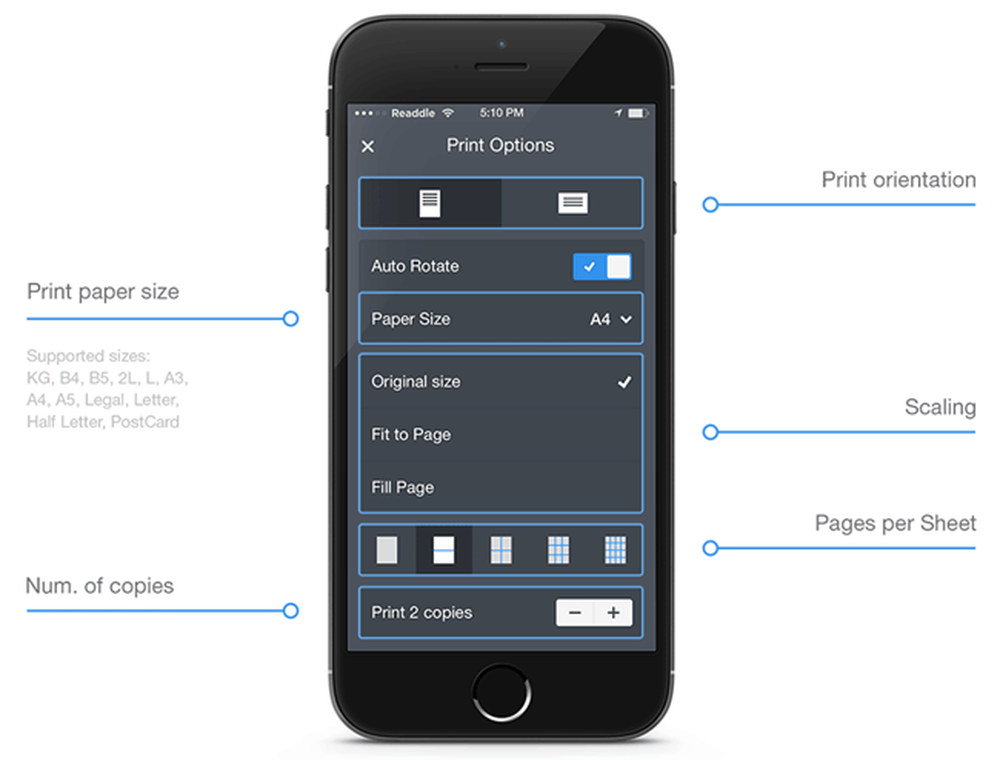
Стоит отметить, что сначала вы должны установить приложение на свой iPhone или iPad и посмотреть, сможет ли оно печатать прямо на принтере без настольного приложения. По данным сайта, он может печатать непосредственно из приложения на большинстве принтеров без дополнительного настольного приложения. В целом, это хороший вариант и не слишком дорогой.
Lantronix xPrintServer
Помимо программ, вы также можете приобрести аппаратное устройство у компании под названием Lantronix, которая выступает в качестве сервера печати. Я владею xPrintServer, поэтому я знаю, что он работает хорошо. Единственная проблема заключается в том, что вам нужно убедиться, что ваш принтер поддерживается и стоит огромные 200 долларов.!

Это действительно хорошее решение, если вы находитесь в небольшом офисе с большим количеством пользователей Apple и большим количеством принтеров. Это не имеет смысла для дома с одним или двумя принтерами.
Это практически все варианты печати на принтере без поддержки AirPrint в вашей сети. Обратите внимание, что если вы печатаете только из Chrome или других приложений Google, таких как Gmail и т. Д., Вы можете легко настроить Google Cloud Print и не беспокоиться о какой-либо из этих программ. Если у вас есть какие-либо вопросы, не стесняйтесь комментировать. наслаждаться!