Устранение неполадок в контекстном меню медленного щелчка правой кнопкой мыши в Windows 7/8
Я недавно обновил ноутбук до Windows 8.1 и столкнулся с очень неприятной проблемой. Всякий раз, когда я пытался щелкнуть правой кнопкой мыши по чему-либо на рабочем столе или в Проводнике Windows, меню щелчка правой кнопкой мыши заняло бы от 10 до 25 секунд для загрузки! Проблема была особенно острой на рабочем столе, где я однажды ждал целых 30 секунд, пока не появилось меню.
Я помню, как несколько лет назад я столкнулся с этой проблемой на компьютере с Windows 7, но это было потому, что у меня было много дерьмовых записей (сторонних расширений), добавленных в мое контекстное меню правой кнопкой мыши различными программами. Я также расскажу о том, как решить эту проблему в этой статье. Один быстрый способ проверить, является ли это стороннее расширение причиной проблемы или что-то с Windows 8.1, - это перезапустить в безопасном режиме. Если у вас нет проблемы в безопасном режиме, перейдите к разделу «Отключение сторонних расширений»..

Метод 1 - Графический драйвер / адаптер
В моем случае это была проблема с графическим драйвером для этого ноутбука. Я слишком быстро обновился до Windows 8.1, прежде чем для моего оборудования был выпущен графический драйвер. К счастью, когда я проверил на сайте производителя, появился новый графический драйвер для Windows 8.1. Мне очень повезло, так как есть еще пара компьютеров, на которых у меня еще нет обновленных графических драйверов для Windows 8.1.
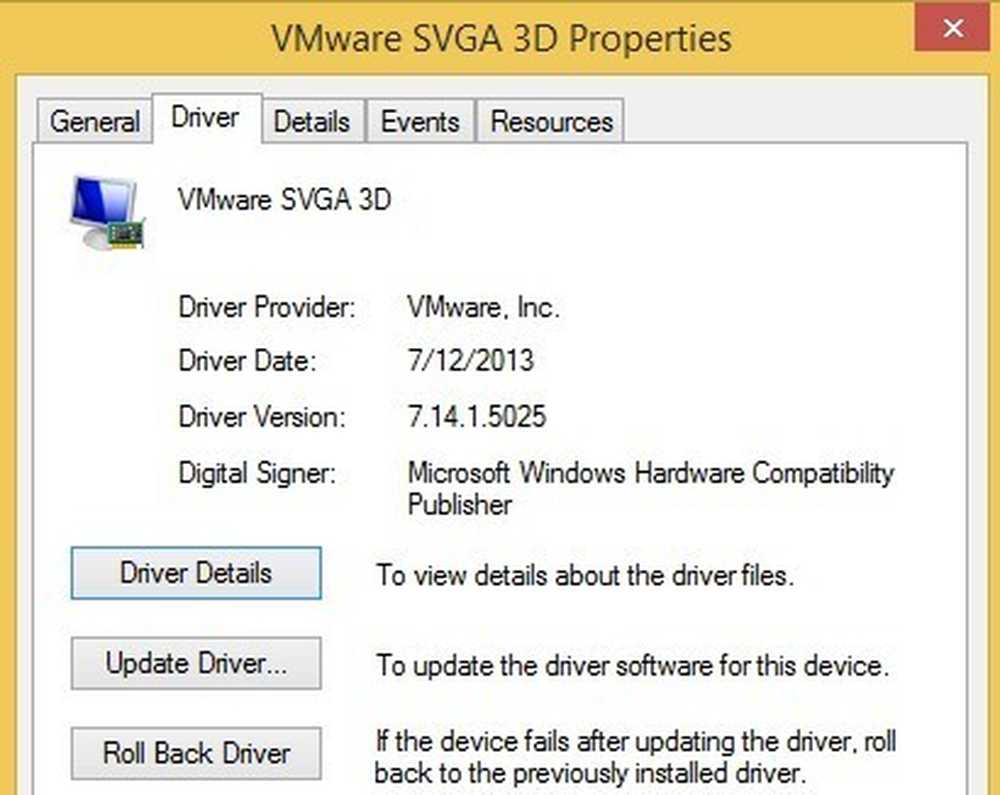
Даже если нет специального драйвера для Windows 8.1, попробуйте загрузить последнюю версию драйвера для Windows 8, так как это может помочь вам. Если нет даже драйвера для Windows 8, то вам просто придется подождать или вернуться к Windows 7, если вы не можете выдержать медленный щелчок правой кнопкой мыши. Наконец, некоторым пользователям повезло, просто удалив текущий графический драйвер и затем переустановив его. Это, кажется, решает проблему, если была какая-то коррупция.
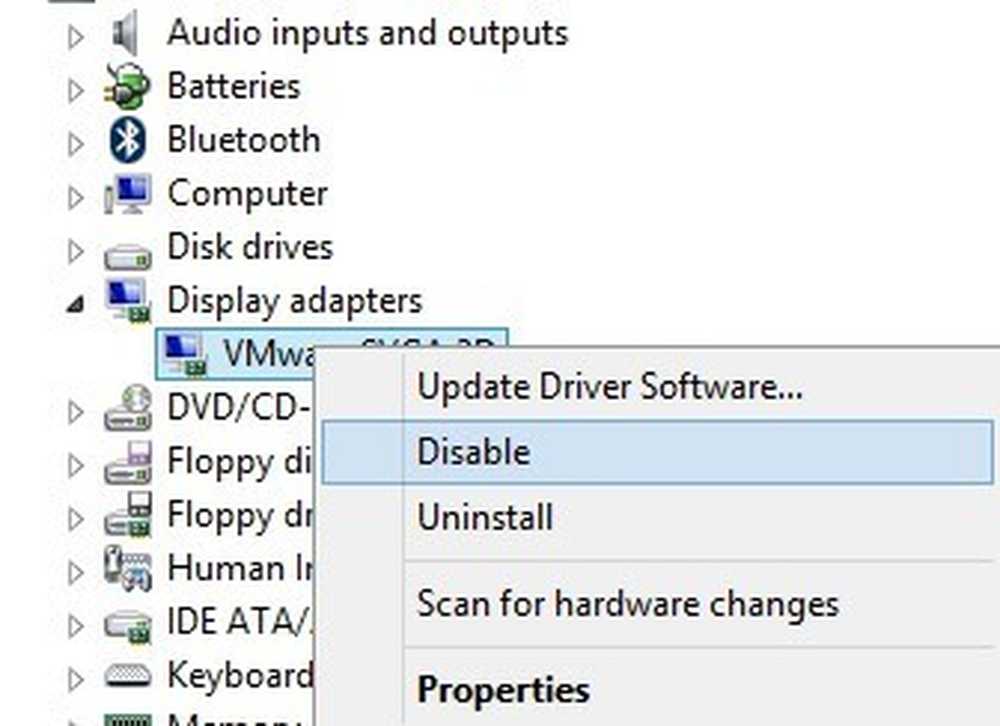
Другой прием, который сработал для некоторых людей, это перейти к диспетчеру устройств, щелкнуть правой кнопкой мыши на адаптере дисплея и выбрать запрещать. Вы можете либо попытаться снова включить его прямо здесь, либо перезагрузить компьютер один раз, а затем включить адаптер. По какой-то причине это исправило медленный щелчок правой кнопкой мыши на Windows 8.1 для нескольких пользователей..
Способ 2 - отключить сторонние расширения
Если графический драйвер не устранил вашу проблему или у вас возникла эта проблема в Windows 7, Vista и т. Д., Это, вероятно, связано с записями, которые отображаются в контекстном меню, вызываемом правой кнопкой мыши. Если у вас есть контекстное меню, которое выглядит примерно так, как показано ниже, это определенно будет вашей проблемой.
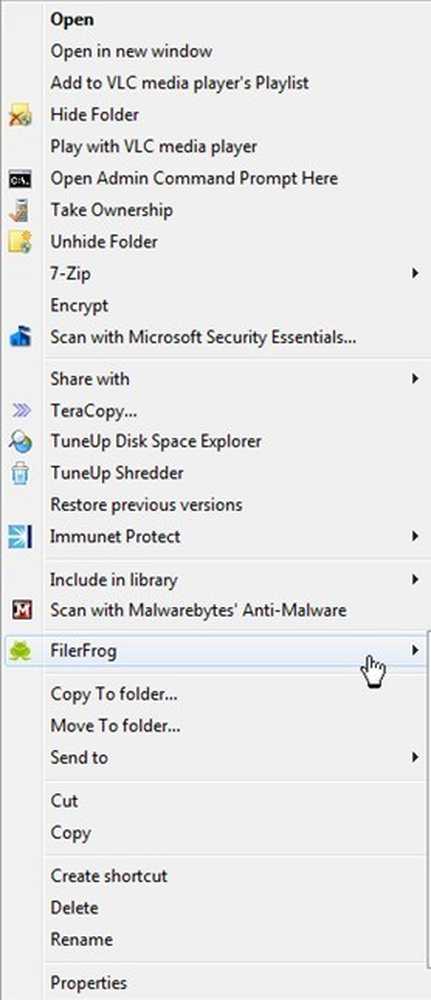
Честно говоря, однако, это не только количество пунктов в контекстном меню, которые могут замедлить его. Иногда у вас может быть только несколько дополнительных пунктов, но одна неправильная запись приведет к медленной загрузке всего меню. В любом случае, пришло время взглянуть на все эти записи и, если таковые имеются, вызывают проблему. Лучший способ сделать это - использовать программу под названием ShellExView от NirSoft.
Идите и скачайте его и запустите. Это очень маленькая программа, и вам даже не нужно ее устанавливать. Он говорит, что работает только до Windows 7, но он отлично работает на Windows 8 и Windows 8.1. Когда вы запустите его, вы получите гигантский список предметов, и это не будет иметь особого смысла. Первое, что мы должны сделать, это включить фильтр.
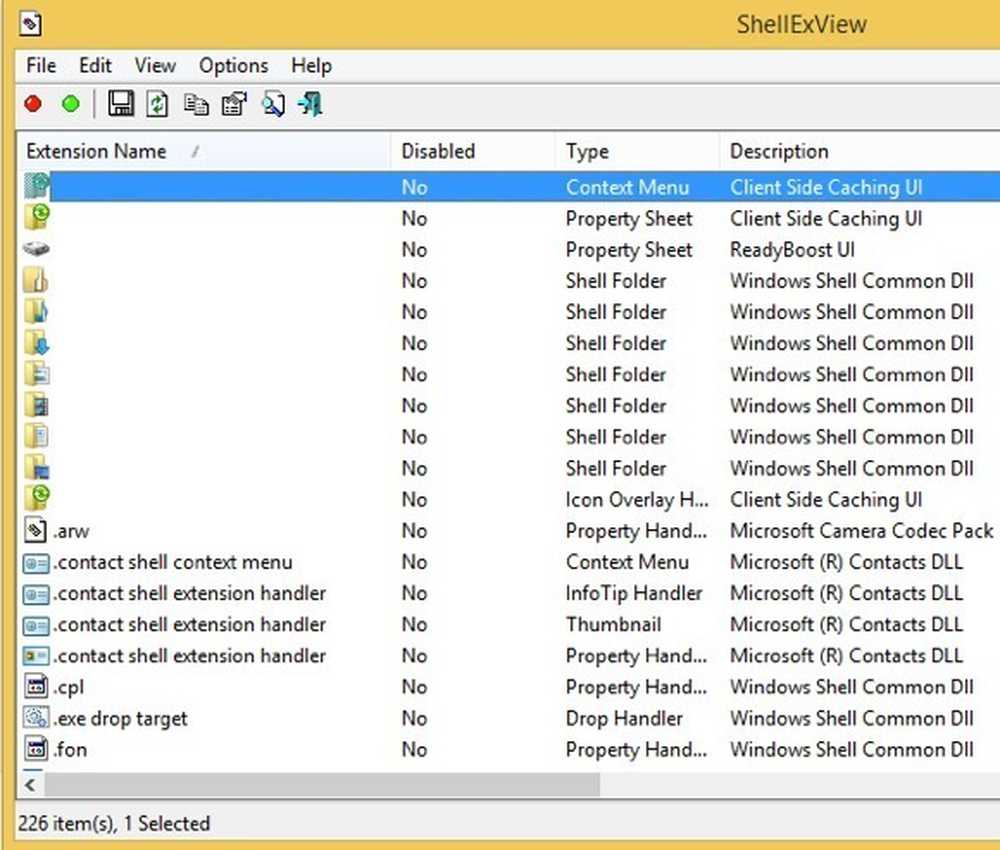
Идите вперед и нажмите на Опции а потом Фильтровать по типу расширения. В списке вы хотите выбрать Контекстное меню и отмените выбор всего остального.
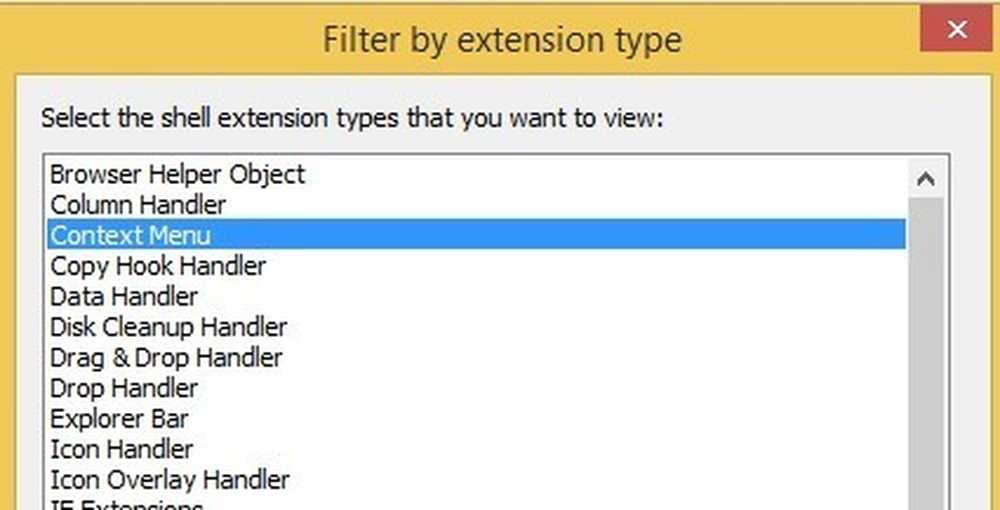
Теперь список должен быть намного короче. Тем не менее, даже при чистой установке Windows 8.1 было более 30 записей. Вы можете в значительной степени игнорировать все системные, которые легко идентифицируются как Операционная система Microsoft Windows для названия продукта и Корпорация Майкрософт для компании.
Самое замечательное в этой программе то, что вы можете использовать ее для быстрого отключения всех расширений без их фактического удаления. Ниже я покажу вам, как на самом деле найти записи в реестре, но этот метод влечет за собой их фактическое удаление. Здесь вы можете просто отключить их и посмотреть, решит ли это вашу проблему.
Идите дальше и выберите все записи, не принадлежащие Microsoft, с помощью клавиши CTRL или SHIFT на клавиатуре. Как только вы их выбрали, перейдите к файл и нажмите на Отключить выбранные элементы.
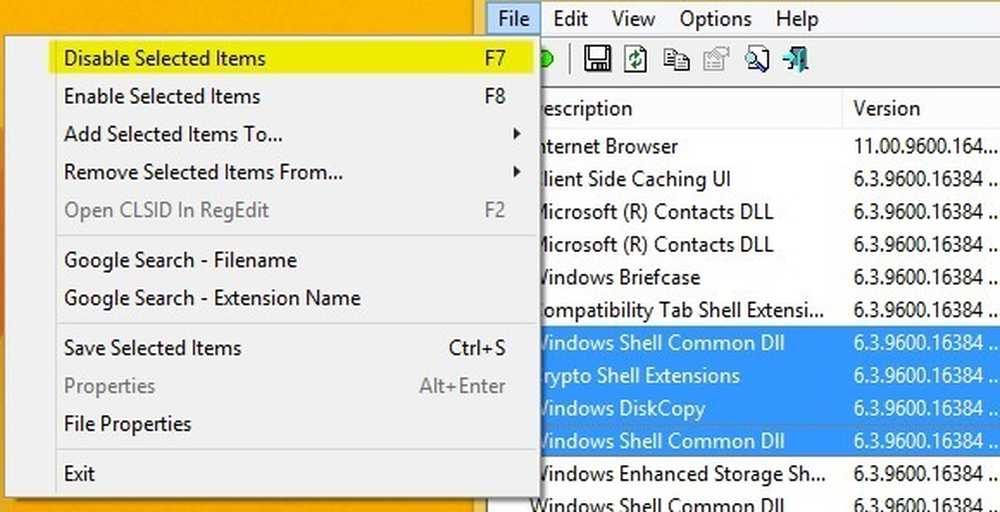
Идите и перезагрузите компьютер, и, надеюсь, проблема исчезнет! Если это так, вы знаете, что это одно из расширений. Теперь вы можете включить их один за другим, выйти из системы и снова войти в нее, чтобы узнать, какая запись вызывает медленную загрузку контекстного меню..
Метод 3 - Установленное программное обеспечение
Если вышеупомянутые два метода не устранили вашу проблему, третья наиболее вероятная проблема - установленная программа, которая вмешивается в процесс щелчка правой кнопкой мыши. Несколько программ, которые приходят на ум, - это приложения StarDock, такие как Fences, Start8 и WindowBlinds. Эти программы действительно подключаются к Windows и изменяют поведение вместе с внешним видом..
Если у вас установлена какая-либо программа для создания тем или скинов, чтобы изменить внешний вид Windows, определенно стоит удалить программу и посмотреть, что произойдет..
Способ 4 - ключи реестра
На данный момент осталось не так много вариантов, и это, как правило, означает, что пришло время открыть реестр. Обязательно используйте это в качестве крайней меры и обязательно сделайте резервную копию вашего компьютера, прежде чем что-либо удалить из реестра. Теперь, когда я сказал, что эти записи не являются критическими для Windows, поэтому даже если вы удалили что-то, что вам не нужно удалять, это не испортит вашу установку Windows.
Откройте редактор реестра, откройте панель Charms и введите смерзаться. Затем перейдите к следующей клавише:
HKEY_CLASSES_ROOT \ Directory \ фон \ ShellEx \ ContextMenuHandlers
При чистой установке Windows она полностью пуста, например:
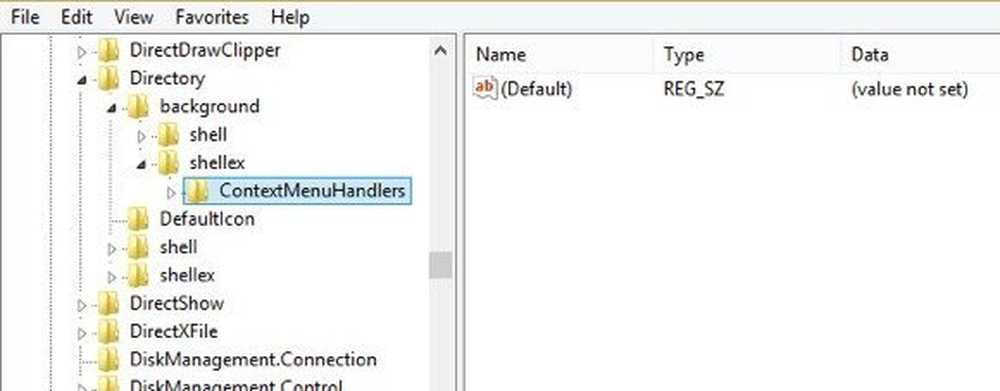
Если вы видите какие-либо записи здесь, вы можете попробовать удалить некоторые из них. Вы должны быть в состоянии сказать, что они делают по имени. Например, вы можете увидеть Intel Graphics или NVidia, если они у вас установлены. Вы также можете сделать резервную копию всего этого ключа, щелкнув правой кнопкой мыши на ContextMenuHandlers и выбирая экспорт.
Если что-то не работает позже, просто зайдите в File and Import, чтобы добавить ключ обратно, как это было до того, как вы начали его редактировать. Таким образом, вы можете удалить записи, даже если вы не уверены, что они делают.
Вот и все. Я никогда не сталкивался с медленным контекстным меню, вызываемым правой кнопкой мыши, которое не было исправлено ни одним из методов выше. Если у вас все еще есть проблемы или у вас есть вопрос о вашей ситуации, оставьте комментарий здесь, и мы постараемся помочь. наслаждаться!




