Как использовать метки в терминале OS X для упрощения навигации

Использование терминала в OS X, вероятно, является наиболее мощным и непосредственным способом повлиять на глубокие изменения на вашем Mac. Если вы фанат использования командной строки, то всегда приятно выучить новый трюк.
Мы никогда не против изучения новых способов «взломать» OS X через Терминал. Например, мы знаем, что можем запретить нашему Mac спать, используя команду «Caffeinate». Еще один замечательный трюк - изменить, где OS X автоматически сохраняет скриншоты..
Сегодняшний трюк приходит в виде отметок. Метки работают так же, как закладки в том, что они позволяют вам выполнять команды и отмечать позиции, к которым вы можете вернуться позже.
Однако закладки отличаются тем, что они сохраняются от окна / вкладки терминала до окна / вкладки терминала. Метки применяются только к одному окну или вкладке. Однако ни один из них не продлится после выхода из Терминала.
Как работает Marks
Каждый раз, когда вы нажимаете «Enter» в окне терминала, строка будет помечена путем вставки скобки в начале команды.
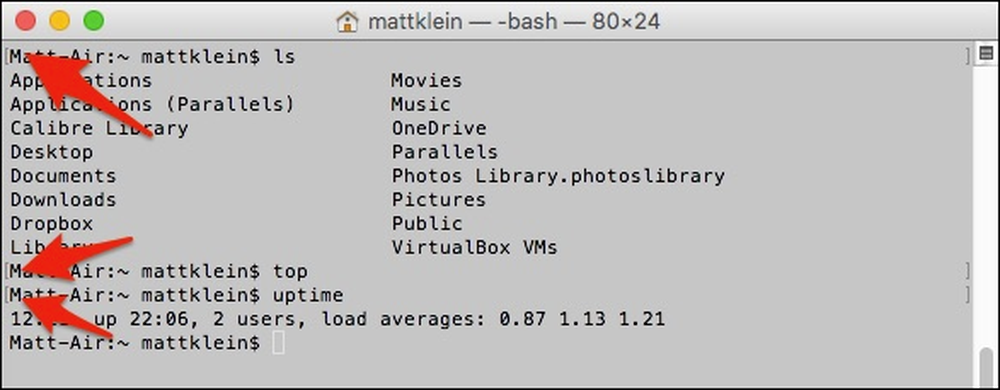 Марки упрощают переход по командам, особенно если вы выполняете команду с длинным выводом.
Марки упрощают переход по командам, особенно если вы выполняете команду с длинным выводом. Затем вы можете прыгать через отметки, используя «Command + Up» или «Command + Down».

Так что это довольно просто и понятно, как вы настраиваете поведение меток??
Если вы хотите полностью отключить отметки, вы можете сделать это из меню «Правка» терминала, «Правка»> «Отметки»> «Автоматически пометить строки подсказок». Тем не менее, вы все равно можете пометить команду, используя комбинацию клавиш Command + Enter.
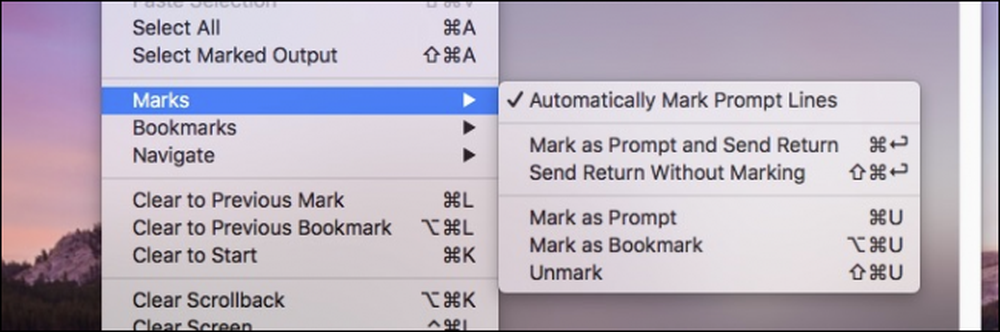 Для всех команд на использование или не использование меток, проверьте меню Edit> Marks Terminal.
Для всех команд на использование или не использование меток, проверьте меню Edit> Marks Terminal. В качестве альтернативы, если вы хотите оставить автоматическую маркировку включенной, но пропустить строку, то вы можете использовать Ctrl + Shift + Enter.
Конечно, вы можете захотеть сохранить всю силу, которую могут предложить знаки, но просто не хотите их видеть. В этом случае перейдите в меню «Вид» и выберите «Скрыть метки»..
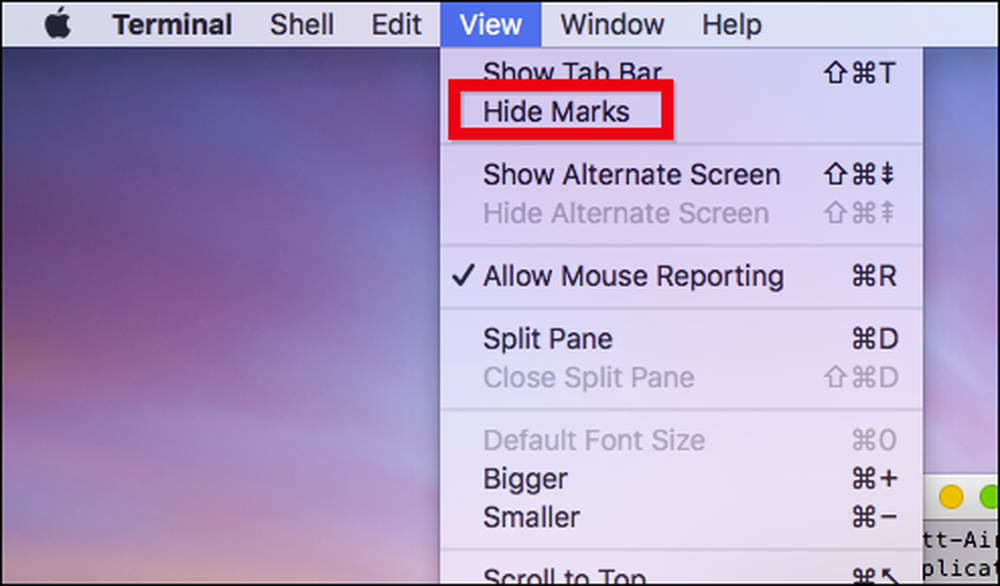 Если вы прячете отметки, они все еще будут там, вы просто их не увидите.
Если вы прячете отметки, они все еще будут там, вы просто их не увидите. Допустим, у вас отключена автоматическая маркировка, и вы забыли пометить важную строку во время выполнения команд. Вы по-прежнему можете пометить строку вручную, выбрав ее в окне «Терминал» с помощью мыши, а затем с помощью меню «Правка»> «Метки»> «Пометить как приглашение» или с помощью сочетания клавиш Command + U.
Наконец, есть еще одна действительно полезная команда, которую вы можете извлечь из этой вновь обретенной мощности терминала. Чтобы выбрать контент автоматически, добавьте Shift. Другими словами, если есть конкретная команда, которую вы хотите скопировать и использовать снова, или если вы хотите скопировать вывод журнала или что-то в этом роде, используйте Command + Shift + Up или Command + Shift + Down.

Теперь вы можете просто скопировать вывод в буфер обмена для вставки во что-то другое, например, при диагностике проблемы или демонстрации точки.
Добавление отметок к вашим навыкам в терминале - это мощный способ с легкостью просматривать несколько экранов вывода. Более того, вы можете выбирать свой путь, решая, хотите ли вы использовать знаки или когда вы их используете.
Таким образом, вы никогда не потеряете свое место, или вы это сделаете, вы сможете найти его снова быстро и легко.




