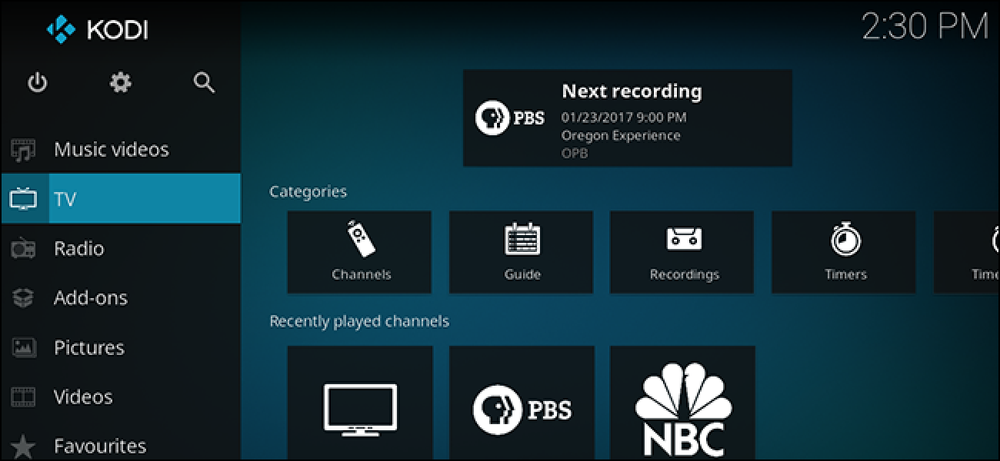Узнайте точно, что у вас на Mac с помощью утилиты System Information.

Когда вы заказываете свой Mac или заходите в Apple Store, чтобы купить его, вы, вероятно, смутно знаете об оборудовании внутри него. С помощью утилиты OS X System Information легко получить четкую и краткую информацию о том, что именно находится внутри и установлено на вашем конкретном устройстве..
Утилита System Information содержит большое количество информации о вашем компьютере, сетевых настройках и программном обеспечении..
Это ценно, потому что дает вам подробную информацию буквально о каждом элементе оборудования в вашей системе. Это очень похоже на Диспетчер устройств в Windows, за исключением того, что Диспетчер устройств включает в себя возможность обновления и отката драйверов, то, что не нужно на Mac.
Однако информация о системе может многое рассказать о вашем Mac, его работоспособности и многих других важных аспектах. Лучше всего, это все в одном месте, поэтому вам не нужно переходить от утилиты к утилите для выполнения проверок.
Об этом Mac
Если вы нажмете на меню Apple, первый вариант всегда будет «Об этом Mac».

Если кто-то спросит вас, какую версию OS X вы используете, об этом Mac скажет вам. Если вы хотите быстро узнать, какой объем ОЗУ установлен, какова скорость вашего процессора или ваш серийный номер, просто взгляните на «Об этом Mac»..

Перейдите на вкладку «Мониторы», чтобы узнать размер экрана, его разрешение и графическое оборудование вашего Mac..

Еще одна интересная вещь, которую вы, возможно, захотите узнать с первого взгляда: сколько памяти осталось на системном диске, а также какие типы файлов занимают больше всего места.

Перейдите на вкладку «Поддержка» для ресурсов поддержки OS X и Macintosh..

Наконец, если у вас возникли проблемы с оборудованием, вы можете проверить состояние покрытия, варианты восстановления и узнать больше об AppleCare на вкладке «Сервис»..

Об этом Mac тогда очень полезно для проверки самой краткой информации в вашей системе, и для многих этого часто более чем достаточно.
Системный информационный отчет
Когда вы используете приложение «Об этом Mac», вы можете нажать кнопку «Обновление программного обеспечения…», если хотите проверить наличие доступных обновлений..
Вы также можете нажать кнопку «Отчет о системе», чтобы открыть утилиту «Информация о системе». Утилита System Information также может быть найдена в Utilities, которая находится в папке Applications..

Как видите, есть левая панель, в которой вы найдете свое оборудование, сеть и программное обеспечение. Если вы выберете самую верхнюю или любую подкатегорию и по этому элементу есть какая-либо информация, вы увидите ее отображенной на правой панели..
 Наш обзор оборудования показывает нам, что физически установлено на нашем компьютере.
Наш обзор оборудования показывает нам, что физически установлено на нашем компьютере. Раздел «Аппаратное обеспечение» - отличный способ проверить информацию, касающуюся состояния системы. Например, если вы хотите проверить состояние и состояние батареи вашего ноутбука, щелкните категорию «Питание», и вы сможете проверить «Информация о состоянии здоровья» вашего аккумулятора..

Еще одна интересная категория, которую стоит проверить, - это Bluetooth, который дает вам подробную информацию об устройствах, которые были сопряжены с вашим Mac, включая информацию о том, что в данный момент подключено, какие услуги они предоставляют и многое другое..

Аналогичным образом, раздел «Сеть» может раскрыть интересные факты о ваших подключениях. Проверьте «Брандмауэр» для получения подробной информации о том, включен ли он, ведение журнала и какие приложения разрешают все подключения.

В разделе «Wi-Fi» отображается довольно интересная информация о любых беспроводных сетях в этом районе..
 В разделе Wi-Fi вы узнаете, какие каналы используют другие сети, их физические возможности и другие интересные вещи..
В разделе Wi-Fi вы узнаете, какие каналы используют другие сети, их физические возможности и другие интересные вещи.. Наконец, вы должны проверить раздел программного обеспечения. «Обзор системного программного обеспечения» расскажет вам не только о том, какая у вас версия системы (мы уже знали об этом об Mac), но и о том, какая у вас версия ядра, и сколько времени прошло с момента последней загрузки системы..

Хотите подробную информацию о каждом последнем программном обеспечении, установленном на вашем компьютере? Проверьте раздел «Приложения».
 Вы найдете номера версий, местоположения и многое другое, используя информацию о приложениях.
Вы найдете номера версий, местоположения и многое другое, используя информацию о приложениях. На самом деле это намного проще, чем открыть папку «Приложения», щелкнуть приложение, а затем с помощью «Command + I» просмотреть его информацию, хотя, конечно, вам все равно придется использовать информационную панель для изменения значков приложений и папок..
 Панель Info сообщает вам все, что вам нужно знать для каждого отдельного приложения, но утилита System Information гораздо удобнее в долгосрочной перспективе..
Панель Info сообщает вам все, что вам нужно знать для каждого отдельного приложения, но утилита System Information гораздо удобнее в долгосрочной перспективе.. Найдите минутку, чтобы остановиться в разделе «Панели настроек». Помните, что панели настроек - это самый быстрый способ внести изменения в вашу систему, оборудование, сеть и многое другое. Их даже можно использовать для добавления функциональности в строку меню, которая отлично подходит для предпочтений, которые вы часто используете и изменяете.
 В разделе «Панели настроек» отображаются номера версий, кто их сделал и многое другое..
В разделе «Панели настроек» отображаются номера версий, кто их сделал и многое другое.. Если вам когда-нибудь понадобится отправить информацию о вашей системе в Apple для службы поддержки, в меню «Файл» есть пункт «Отправить в Apple…»

Инструмент «Информация о системе» - отличный способ проверить и диагностировать проблемы, получить очень конкретные технические сведения и даже передать их в Apple. Помимо этого, вы можете сохранять, распечатывать и копировать информацию, например, в электронное письмо или документ, что делает его удобным для обмена с другими.
Так что, если вам нужно знать или вам просто интересно, потратьте десять минут и изучите все компоненты и функции вашего Mac. Вы никогда не знаете, вы просто можете чему-то научиться. Если у вас есть какие-либо вопросы или комментарии, которые вы хотели бы внести, мы будем рады вашим отзывам на нашем дискуссионном форуме..