Максимальное руководство по использованию Emoji на вашем Mac
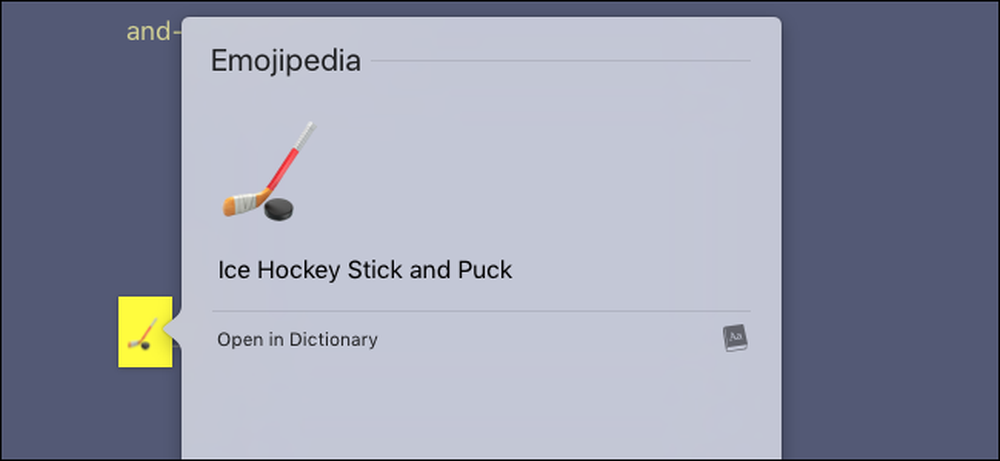
Вы можете подумать, что эмодзи принадлежат только вашему телефону, и это правда, что эти постмодернистские иероглифы действительно не взлетели до революции смартфонов. Но это не значит, что вы не можете использовать их на своем компьютере, особенно если у вас есть Mac. Существуют всевозможные эмодзи-специфичные функции, встроенные прямо в macOS.
Мы уже показали вам основы эмодзи, но если вы настоящий фанат эмодзи, вам понадобится больше силы. Вот как это получить.
Быстро вставьте эмодзи
Apple никогда не рекламировала его, но macOS позволяет относительно легко вставлять эмодзи при наборе текста. Просто нажмите Control, Command и Space, чтобы открыть окно Emoji.
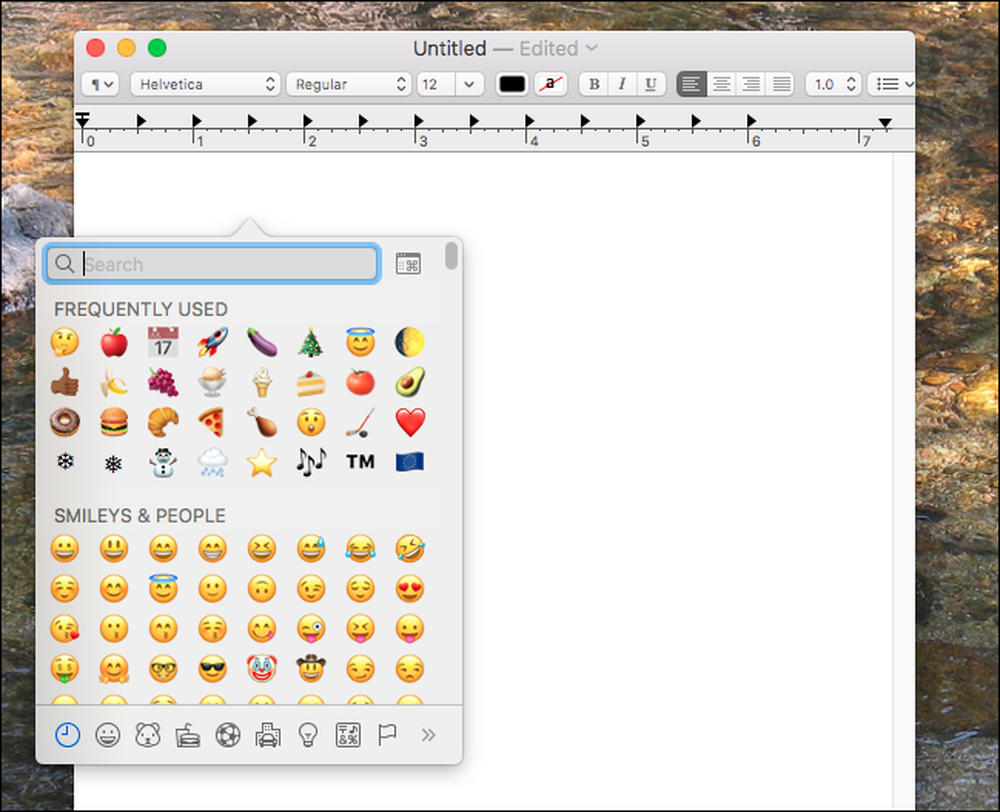
Отсюда вы можете просматривать каждый смайлик, прокручивая или по категориям. Вы также можете начать печатать, чтобы быстро найти определенный эмодзи:
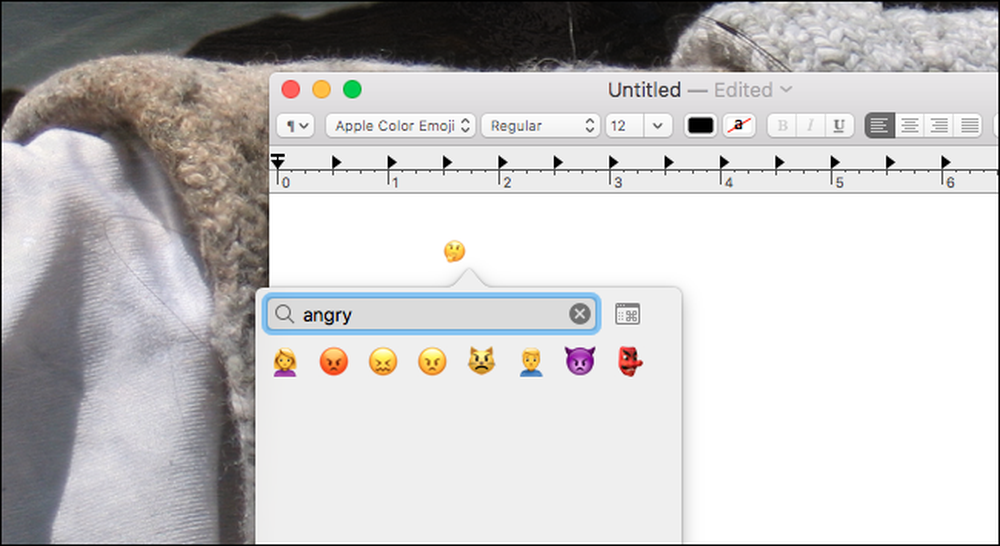
В дополнение к смайликам, вы найдете все виды специальных символов Юникода, таких как, например, ⌘, ⏏ и ♠. Это также полезный способ для людей с американской клавиатурой быстро находить международные символы, такие как символ евро (€) или символ британского фунта (£).
Сделайте Emoji проще в использовании с ракетой
Если вы пользователь Slack, вы знаете, что чат-платформа делает эмодзи правильно. В Slack вставить эмодзи так же легко набрать, используя двоеточие (:), за которым следует слово, описывающее то, что вы ищете - автозаполнение всплывающих окон делает вещи еще быстрее. Это быстро и интуитивно понятно, и в отличие от метода, описанного выше, не требует никаких дополнительных жестов.
Rocket - это простое бесплатное приложение для Mac, которое предоставляет эту функцию каждой программе на вашем Mac. Его использование не может быть проще: просто введите двоеточие и слово, которое вы ищете. Результаты поиска в режиме реального времени показывают ваши варианты при вводе, и вы можете нажать «Enter», чтобы выбрать что-то. Как это:
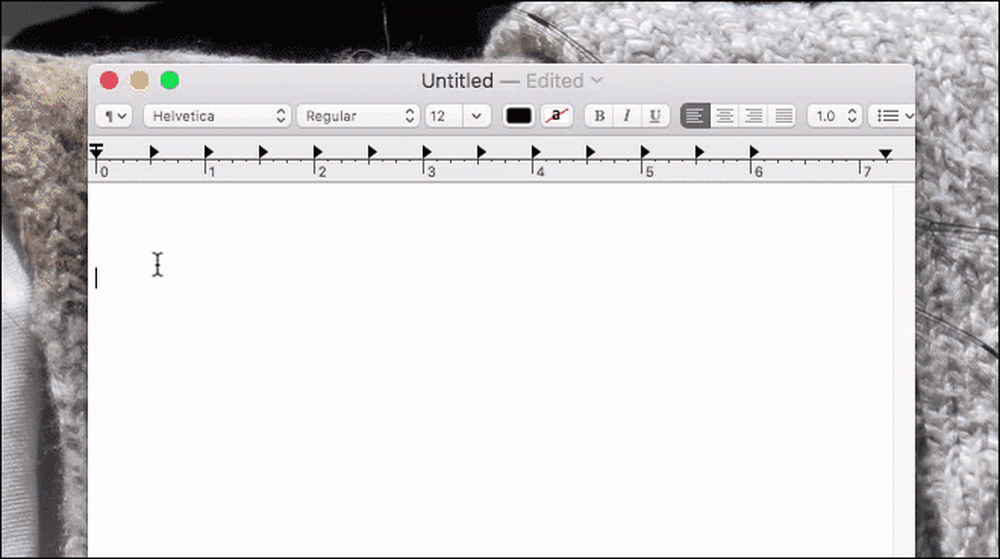
Если вы действительно зависимы от эмодзи, я настоятельно рекомендую вам настроить эту программу. Конечно, это сэкономит вам только пару нажатий клавиш, но это может стоить того.
Если вы не хотите, чтобы сторонняя программа работала постоянно, проверьте Macmoji. При этом используется встроенная функция автоматической замены в macOS, чтобы выполнить почти одно и то же, главное отличие в том, что вам нужно знать точное написание для смайлика, чтобы использовать его..
Ищите любой Emoji быстро
Эмодзи крошечные, и иногда трудно понять, кем они должны быть. Ваш Mac может помочь.
Многие люди игнорируют приложение Dictionary, которое поставляется с macOS, и это очень плохо: это намного больше, чем просто словарь. Возможно, моя любимая особенность - это интеграция со всей операционной системой: выделять и щелкать правой кнопкой мыши практически все, или использовать жест касания тремя пальцами, и вы можете быстро найти любое слово. Оказывается, это также работает для смайликов:
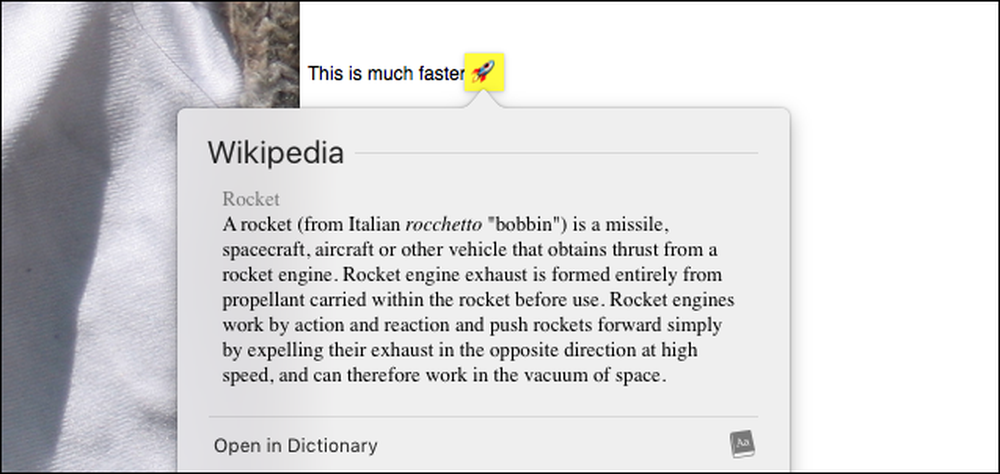
Это аккуратно, но все, что он делает, это дает определение имени смайлика. Если вы хотите увидеть увеличенное изображение смайликов вместе со ссылкой на дополнительную информацию, я рекомендую установить словарь Emojipedia. Просто скачайте файл, и вы получите файл .dictionary в папке загрузок.
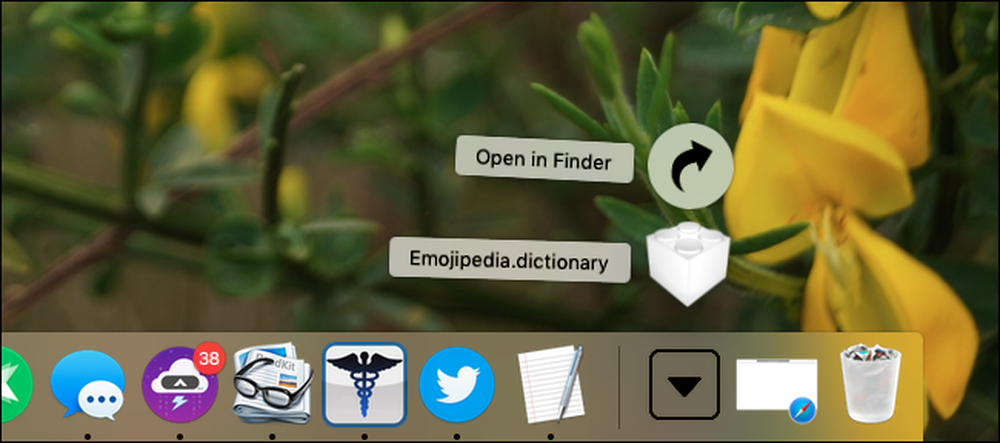
Перетащите этот файл в ~ / Library / Словари; вам нужно знать, как получить доступ к скрытой папке библиотеки на вашем Mac.
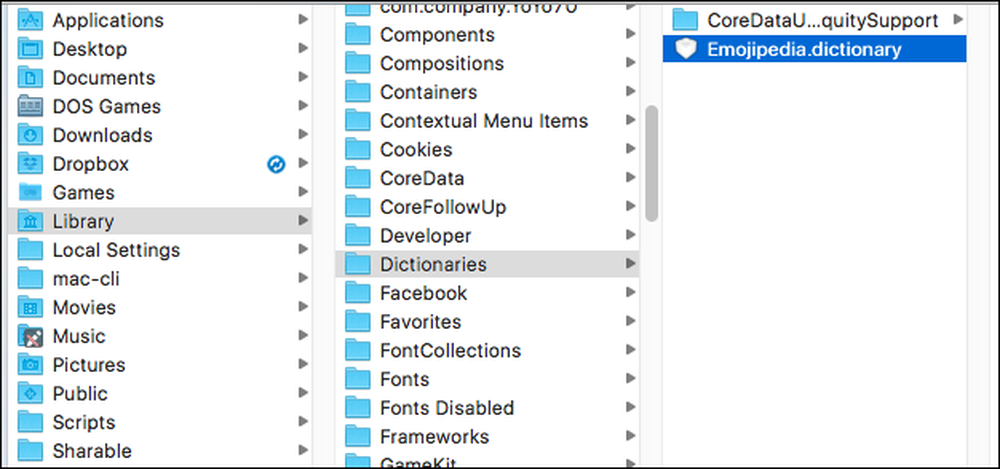
Затем запустите словарь, который вы найдете в папке «Приложения». Перейдите в Словарь> Настройки в строке меню, затем прокрутите вниз, пока не найдете Emojipedia.
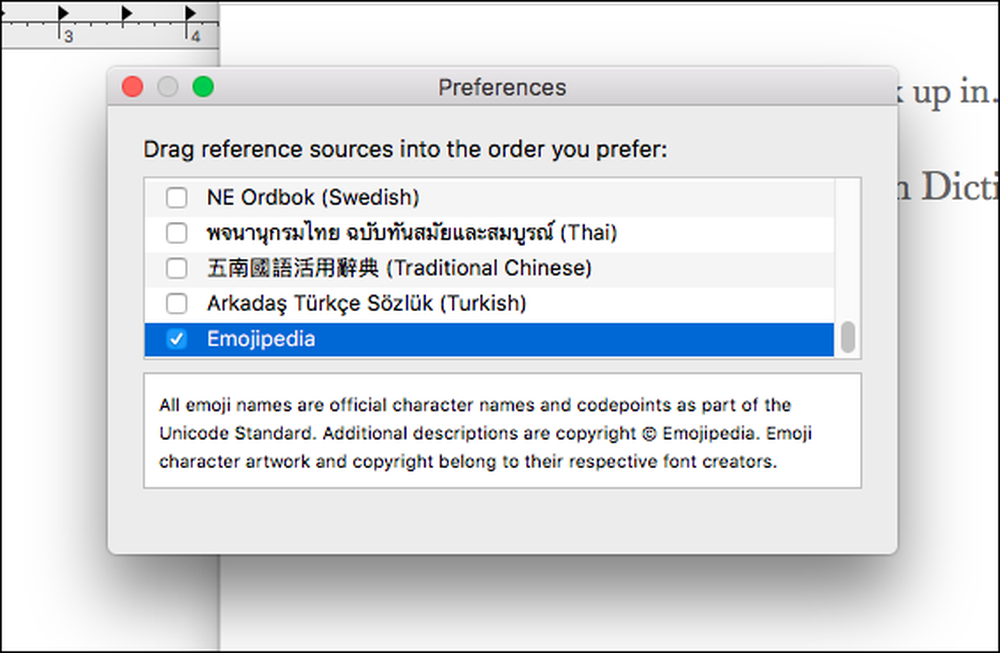
Убедитесь, что этот словарь проверен. Теперь вы можете смотреть эмодзи так же, как вы делаете слова.
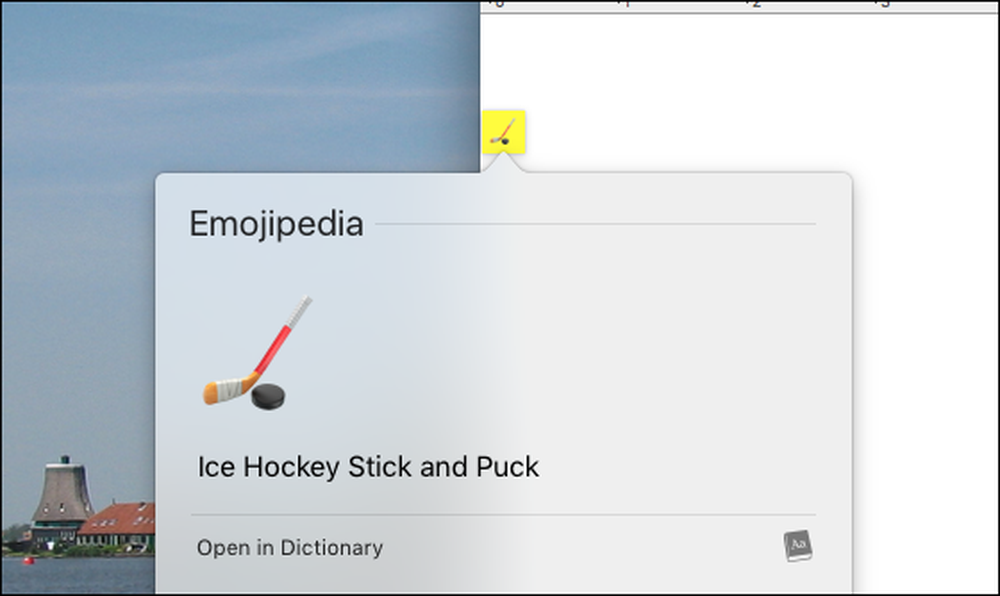
Если вы когда-либо не уверены, что такое эмодзи, это даст вам более полную картину и краткое описание. Это, вероятно, не спасет вашу жизнь, но может.




