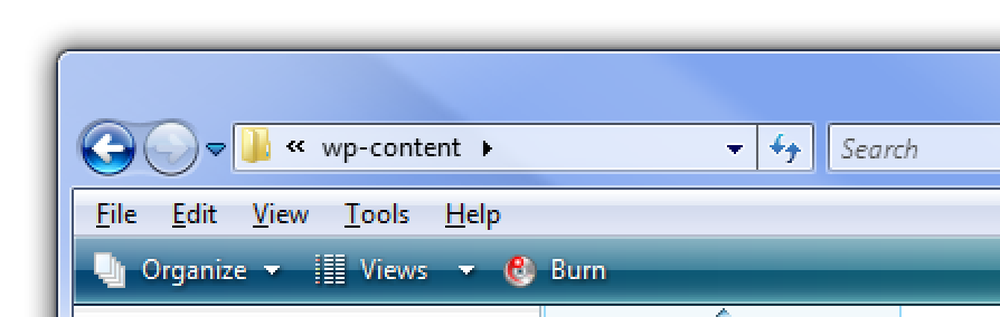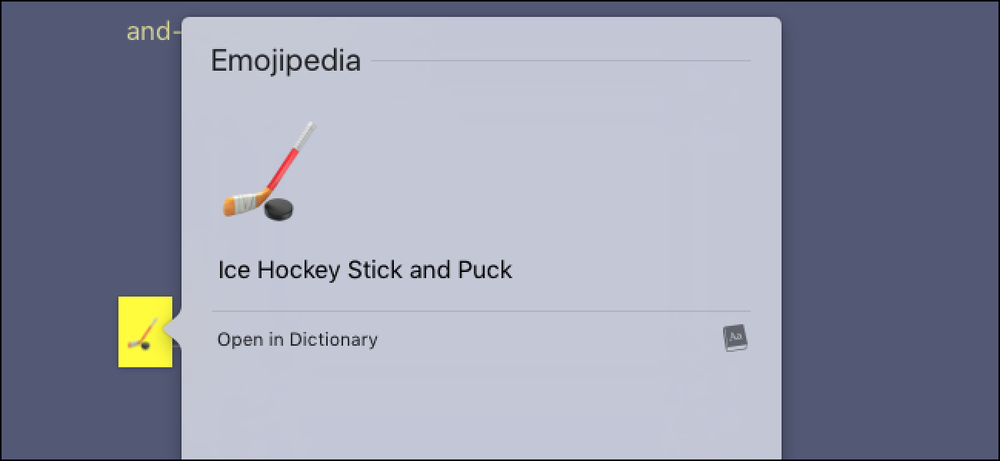Окончательный список советов, хаков и ярлыков на YouTube
У YouTube есть удивительное количество встроенных ярлыков, о которых многие люди не знают. Если вы хотите узнать, какие советы существуют для YouTube, прочитайте это руководство. Вы можете рассматривать это руководство как окончательный список советов, хаков и ярлыков для любимой всеми платформы видео контента..
Некоторые из этих ярлыков и советов доступны на YouTube изначально, а другие доступны через ваш браузер или через компьютер другими способами. Хорошо, давайте прыгать прямо в.

Ярлыки воспроизведения видео с YouTubeя
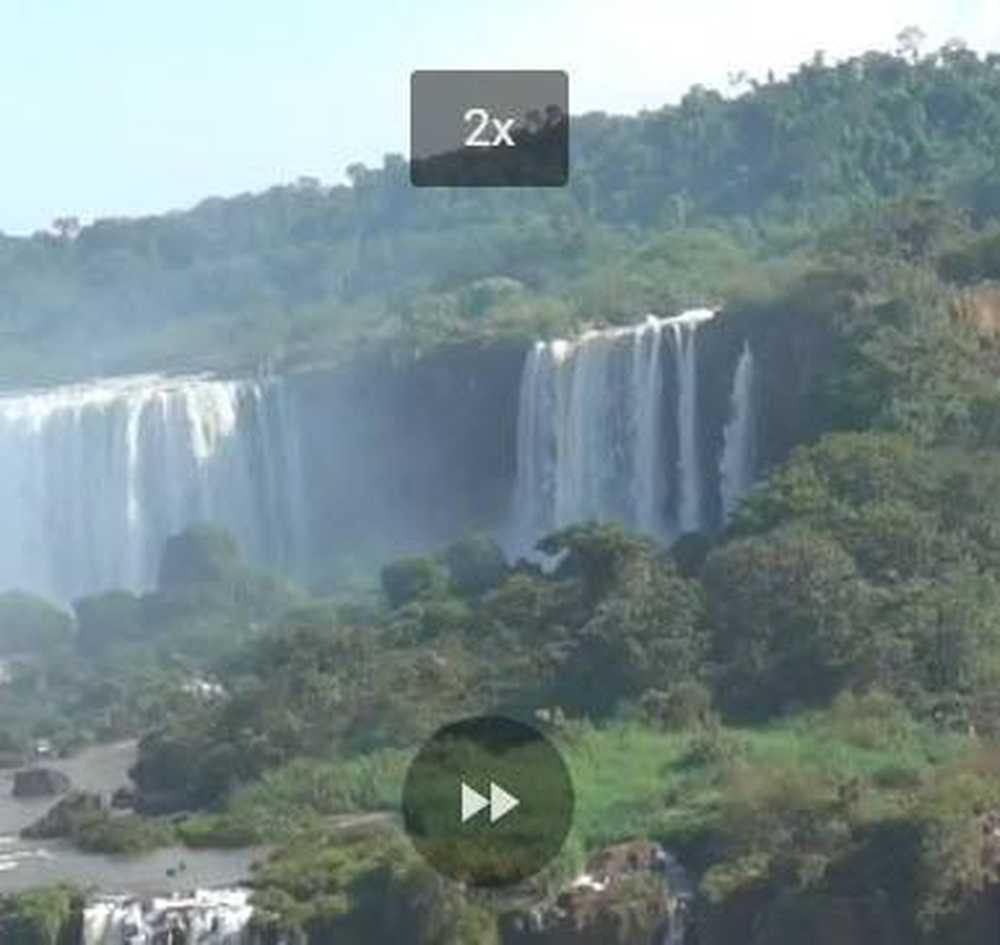
Пожалуй, самые полезные ярлыки ориентированы на элементы управления воспроизведением видео. Многие люди знают, чтонажав на пробел приостановит или воспроизведет видео. Вы также можете нажмите K. Но есть и много других горячих клавиш для воспроизведения видео. Вот полный взгляд на то, что доступно.
Например, нажав стрелка влево будет прыгать назад на 5 секунд. В качестве альтернативы правая стрелка прыгнет вперед 5 секунд. Хотите пойти дальше? использование J а также L отскок назад на 10 секунд или вперед на 10 секунд соответственно.
Для быстрого перехода доступны и другие варианты навигации. 0 или же Главная приведет вас к началу. Конец отвезет вас кконец видео. цифры 1-9 проведет вас через все этапы видео. Например, 5 приведет вас к 2 минутам через 4-минутное видео.
Если вы предпочитаете ускорить процесс, а не пропустить, вы тоже можете это сделать. Просто использовать Shift +> или же сдвиг + < ускорить или замедлить вещи. Скорость колеблется от 0,25х до 2х.
Наконец, вы можете перемещать кадр за кадром, используя '' или же '' когда видео приостановлено. Это может быть полезно для получения скриншотов в определенные моменты или для захвата любых мелких деталей, которые вы могли бы иначе пропустить в видео.
Хотите увеличить или уменьшить громкость на лету? стрелки вверх и вниз будет постепенно увеличивать или уменьшать громкость проигрывателя YouTube на 5%. Вы можете отключить или включить звук с помощью м тоже.
Хотите изменить масштаб видео? Вы тоже можете это сделать. прессование е приведет вас к полноэкранному режиму и нажав ESC выйдет из полноэкранного режима.
Или нажмите я создать маленькую картинку в картинке видеоэто позволяет вам продолжать просматривать, пока вы просматриваете. прессование я вернет вас обратно на страницу видео. Наконец, нажмите T перейти в театральный режим.
Вот еще несколько: включить / выключить подписи с с, циклически переключаться между вариантами цвета фона заголовка с б, и перейти к новым видео в плейлисте с SHIFT + p за предыдущий или SHIFT + n для следующего.
Полезные команды поиска YouTube
Давайте рассмотрим некоторые другие полезные команды, советы и рекомендации YouTube, которые можно использовать для быстрой навигации по сайту. В частности, команды поиска YouTube.
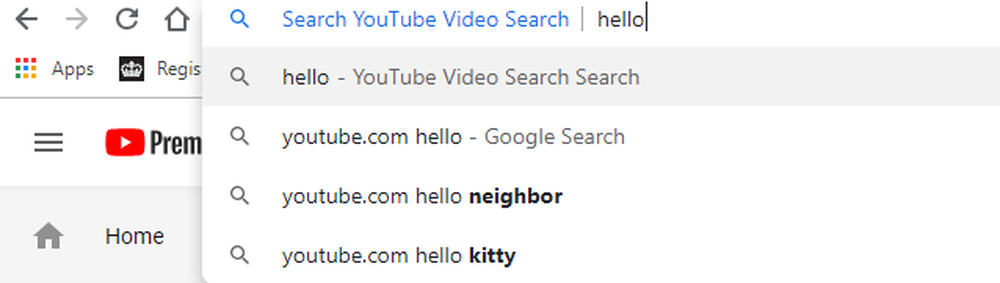
Если вы уже находитесь на YouTube, вы можете нажать / быстро перейти к панели поиска. Не на YouTube? Просто введите youtube.com в URL, затем нажмите TAB. Затем введите то, что вы хотите найти, и вы попадете прямо в результаты поиска YouTube.
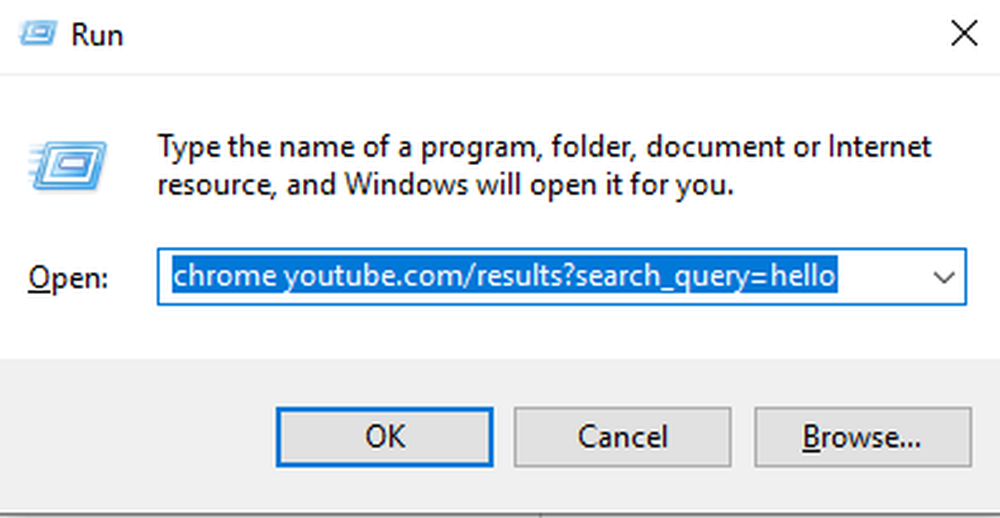
Или как насчет поиска прямо с рабочего стола? Нажмите Windows Key + R открыть Бежать поле, затем введите chrome youtube.com/results?search_query=SEARCH '. Удалите скобки и замените «ПОИСК» поисковым запросом. В Chrome сразу откроется новая вкладка с выбранными вами условиями поиска..
Если вы не используете Chrome, вы можете заменить chrome в приведенной выше команде на «firefox», «iexplore» или «microsoft-edge».
Есть также несколько советов по поиску, которые вы можете использовать для дальнейшего определения того, что вы ищете. Я привел несколько примеров ниже.
Вы можете удалить термины или отфильтровать слова с помощью «+» или «-». Например, допустим, вы хотите узнать о городе Бангалор в Индии. Поиск в Бангалоре на YouTube покажет все виды контента, не связанные с городом с такими же именами. В этом примере, более конкретно, из игры под названием Apex Legends.
Вы можете удалить термин Apex Legends, выполнив поиск Bangalore -apex -legends.
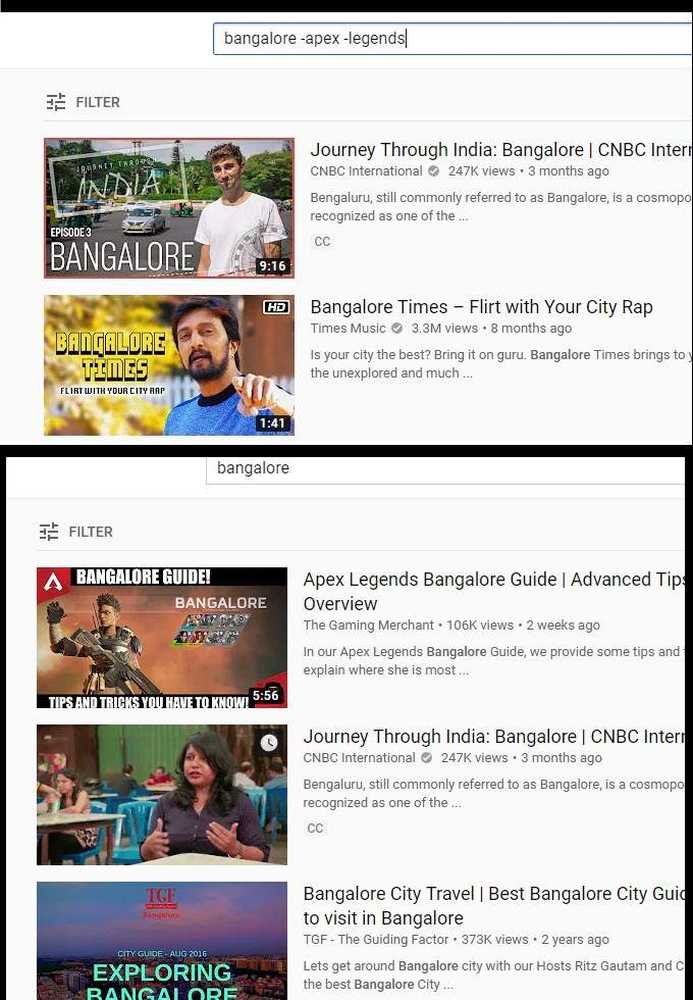
Выше приведен пример двух результатов поиска и того, как они отличаются. Вы можете использовать это различными способами для удаления видео, которое вы не хотите видеть в результатах поиска. Многие из тех поисковых операторов, которые работают на Google.com, будут работать и здесь..
Вы можете принудительно вводить конкретные термины в своем поиске, используя отметки «» над любым термином. В качестве примера, скажем, вы хотите найти видеоблог страны за конкретный месяц, чтобы увидеть, какая погода может быть.
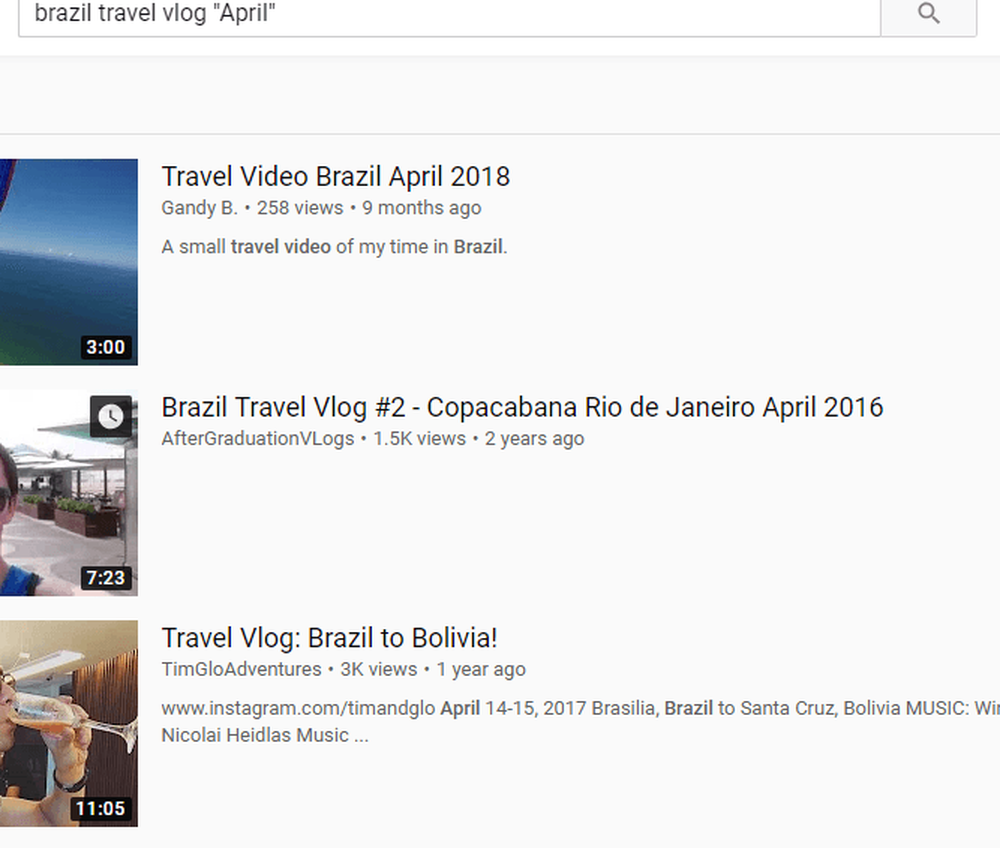
В поисках Бразильское туристическое влог «Апрель» принесет результаты, которые включают в себя апрель в своем названии. Как вы можете видеть на изображении выше, это может быть эффективным способом поиска определенных терминов..
Дополнительные подсказки YouTube скрыты в меню
Вы также можете найти ряд полезных советов YouTube в различных меню и панелях пользовательского интерфейса. Вот некоторые из моих любимых.
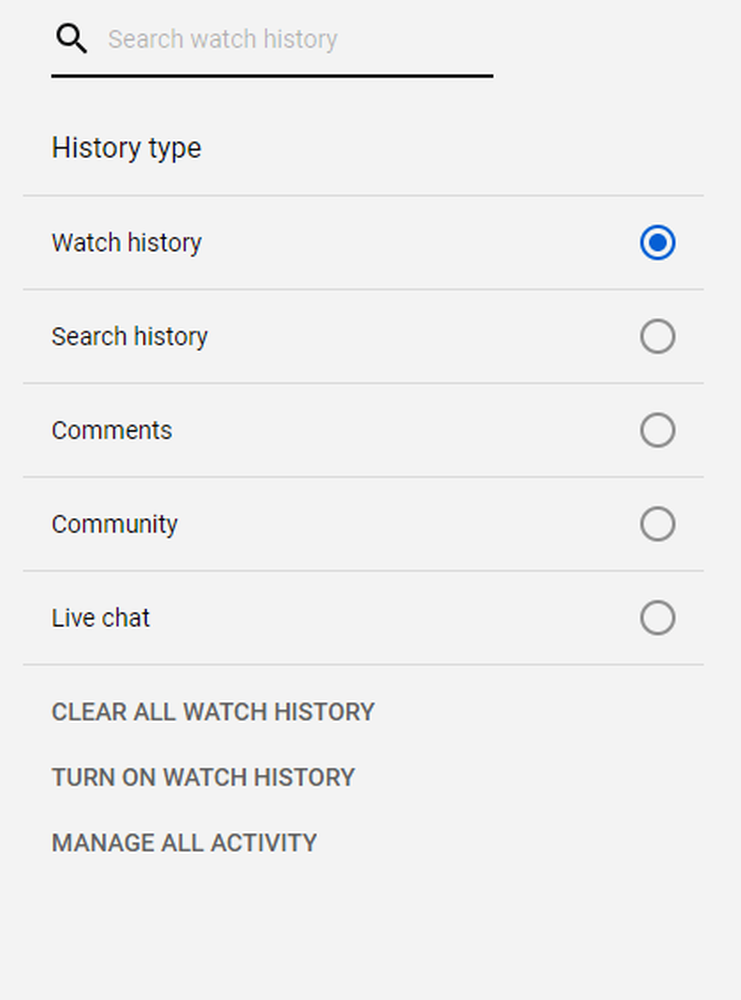
Во-первых, если вы случайно закрыли окно или хотите посмотреть видео, которое вы запомнили в прошлом, вы можете нажать на история на вкладке на правой стороне домашней страницы. Вы можете прокручивать свою историю и даже осуществлять поиск по ней, что облегчает поиск конкретного видео. Это также позволяет быстро находить видео при перемещении между устройствами..
Убедитесь, что нажали Включить историю часов на этой странице, чтобы ваша история была записана. Этот совет не поможет найти видео, которые вы просматривали, пока история просмотра отключена.
Если вы смотрите или любите много видео и хотите сохранить видео на потом, вы можете оставить комментарий, а затем использовать инструмент истории комментариев на этой странице, чтобы найти его позже. Вы даже можете найти здесь подробную информацию о ваших прошлых поисках.
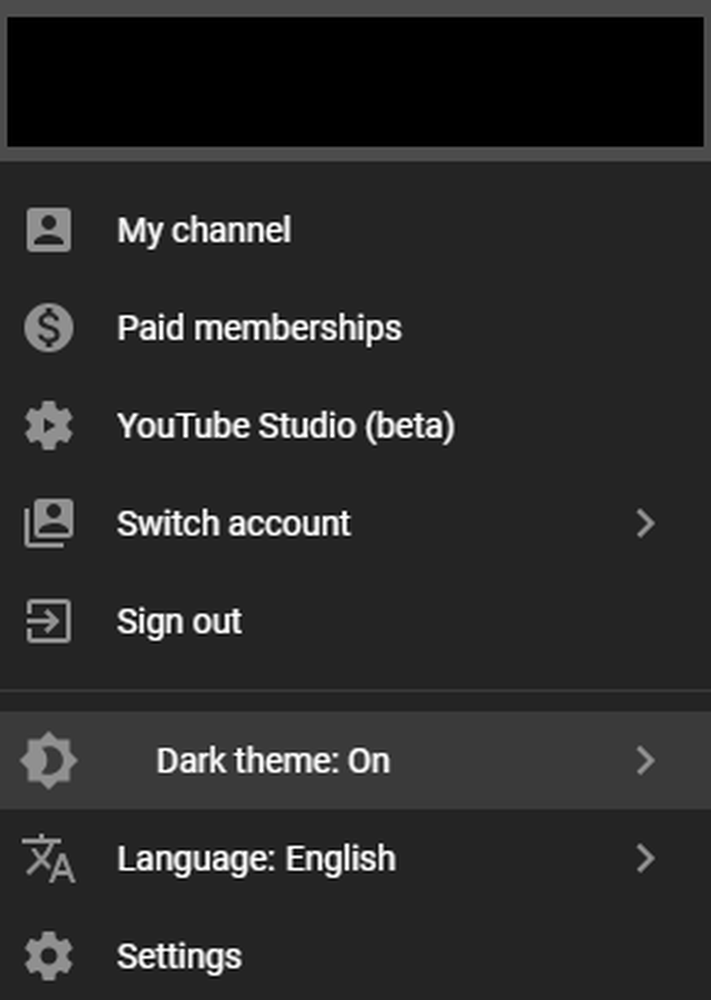
Хотите уменьшить нагрузку на глаза? У YouTube темный режим. Чтобы включить его, нажмите на картинку профиля в правом верхнем углу. Далее нажмите на Темная тема: выкл в выпадающем меню, которое появляется. Нажмите, чтобы включить темный режим.
Резюме
Спасибо, что нашли время, чтобы прочитать наши советы и рекомендации по использованию YouTube. В этом руководстве мы рассмотрели следующее:
- Уникальные функции поиска
- Ярлыки воспроизведения
- Основные функции скрыты в меню
Какая из этих функций вам понравилась больше всего? Дай мне знать. Если у вас есть какие-либо собственные советы, не стесняйтесь делиться ими через Twitter. Я хотел бы услышать, что вы предлагаете. наслаждаться!