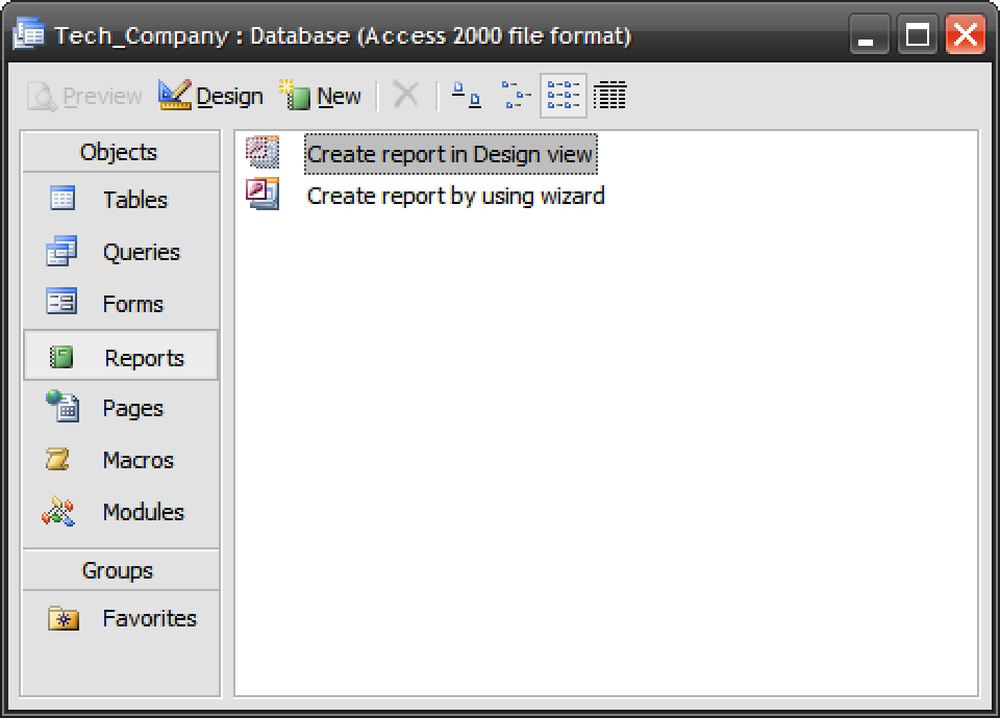Создайте поляроидный эффект вашей фотографии
Фотографии часто намного интереснее, когда они отображаются как фотографии Polaroid. Узнайте, как превратить обычную фотографию во что-то более живое, добавив к ней реалистичный эффект Polaroid..
Создание базы
1. Создайте новый пустой холст, скажем, с разрешением 800 × 600, залейте его белым фоном [#ffffff].
2 Нарисуйте прямоугольник посередине, используя Rounded Rectangular Tool с радиусом: 2px. Это будет основой для вашей фотографии Polaroid.
3. Дважды щелкните по имени слоя, чтобы запустить Blending Options, и вставьте следующие эффекты:
Drop Shadow
- Непрозрачность: 38%
- Распространение: 0%
- Размер: 5 пикселей
Внутренняя тень
- Непрозрачность: 25%
- Расстояние: 0px
- Дроссель: 0%
- Размер: 57px
Наложение цветов
- Цвет: белый [#ffffff]
Вот как будет выглядеть ваш вывод.

Определение размера изображения внутри поляроида
Давайте определим, насколько большим будет наше изображение внутри поляроида.
- Удерживайте CTRL и щелкните левой кнопкой мыши на миниатюре слоя на базе Polaroid, чтобы выделить выделение.
- Выделив выделенный фрагмент, нажмите «Выбрать» -> «Изменить» -> «Контракт»..
- Вставьте 7px и нажмите OK, вы заметите, что выделение уменьшается на 7px.
- Выберите Retangular Marquee Tool, удерживайте ALT и перетащите меньший прямоугольник в нижней части, чтобы минус его от выделения.
- Создайте новый слой, назовите его База фото"и залейте выделенную часть любым цветом, скажем, черным, например # 000000. Скройте слой, мы будем использовать его как ссылку позже.


Добавление изображения в Polaroid
- Просто убедитесь, что выделение слоя Photo Base по-прежнему выделено, если нет, удерживайте клавишу CTRL и щелкните слой, чтобы снова выделить его..
- Создайте новый слой поверх База фото, назови это Фото.
- Найдите нужное изображение, скопируйте его и нажмите SHIFT + CTRL V, чтобы вставить его. Вы заметите, что изображение будет вставлено в выделенную область..
- Преобразование (CTRL T) или изменение положения, пока вы не будете удовлетворены точкой фокусировки.
Делаем изображение Polaroid более реалистичным
На данном этапе фотография выглядит немного жесткой для меня. Давайте настроим его так, чтобы он выглядел более гармонично в Polaroid.
Двойной клик наГольф"слой, чтобы вызвать параметры наложения и настроить следующие стили:
Внутренняя тень
- Непрозрачность: 40%
- Расстояние: 0px
- Дроссель: 0%
- Размер: 46 пикселей

Удерживайте CTRL, щелкните левой кнопкой мыши на База фото миниатюра слоя, чтобы выделить выделение, создать новый слой на вершине, назовите его "глянцевый"

Выбрать Polygonal Lasso Tool, Удерживайте ALT и нарисуйте прямоугольник, как на изображении ниже, чтобы отрезать половину выделенного выделения.

Заполните левую часть выделенной области белым [#ffffff] и отрегулируйте ее помутнение до 18% или каких-либо цифр, пока на фото выглядит удобно. Ваш вывод будет выглядеть примерно так, как показано ниже.

Добавление текста в Polaroid
Фото почти готово, добавим некоторые записи. Шрифты, близкие к почерку, будут хорошими. Вот мой окончательный вывод.