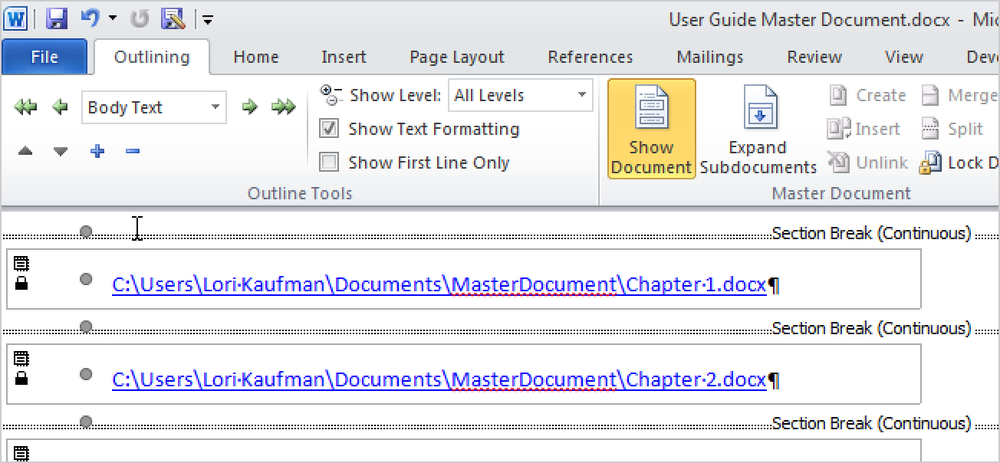Создайте личный сайт быстро, используя Google Сайты
Вы когда-нибудь хотели быстро создать веб-страницу для своего книжного клуба или спортивной команды? Или, может быть, личная страница, которую вы можете поделиться со своими друзьями и семьей для определенного события, например, свадьбы или дня рождения?
Если вы выполните поиск в Google, вы получите сотни записей о создании веб-страниц мгновенно с использованием шаблонов и т. Д., Но обычно вам приходится тратить немного денег. Эти сайты сделают ваш сайт красивым и, вероятно, будут действительно настраиваемыми, но иногда вам просто нужно создать что-то очень простое, вам все равно, как это выглядит, и вы не хотите тратить ни цента..
Сайты Google могут решить эту проблему для вас, потому что все, что вам нужно, это учетная запись Google! Сайты Google существуют уже давно, но не очень хорошо известны. Основная причина в том, что Google продает его только пользователям Google Apps для работы, но его может использовать любой. Вот пример веб-сайта, который я создаю с Сайтами Google всего за последние 45 минут, чтобы написать эту статью.
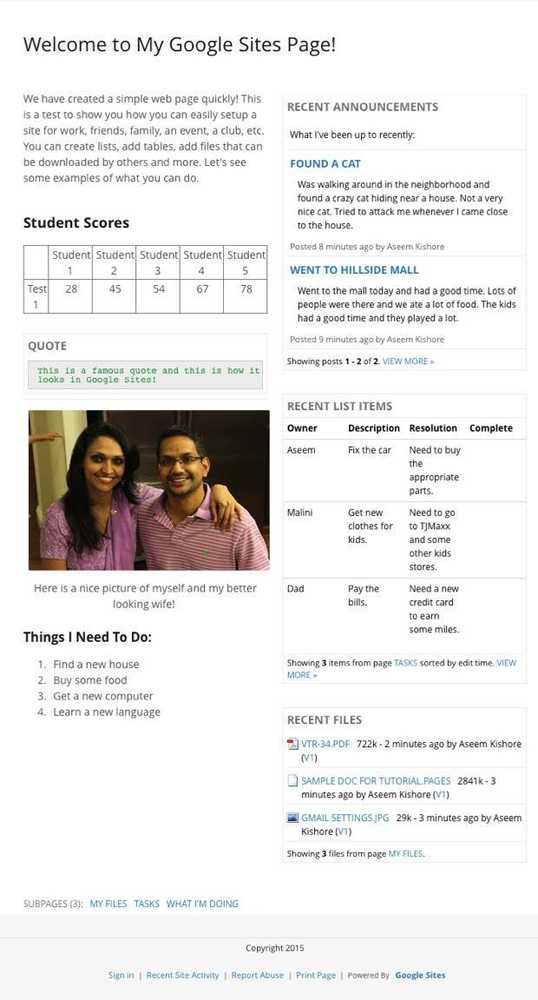
Как видите, это действительно простая веб-страница с кучей виджетов, добавленных в два столбца. В этом нет ничего особенного, но он выполняет работу для небольшого семейного веб-сайта. Кроме того, если вы немного разбираетесь в программировании и разбираетесь в технологиях, вы можете сделать сайт более профессиональным. Для пользователей Google Apps вы получаете 10 ГБ пространства, а для пользователей, не являющихся приложениями, вы получаете только 100 МБ, так что это действительно небольшой сайт.
По умолчанию на сайте будет URL-адрес, начинающийся с sites.google.com, но вы можете легко использовать собственное доменное имя, если вы его уже купили или приобрели, используя домены Google или любого другого регистратора доменов..
Чтобы начать, перейдите на sites.google.com и нажмите на Создайте кнопка для создания вашего первого веб-сайта.
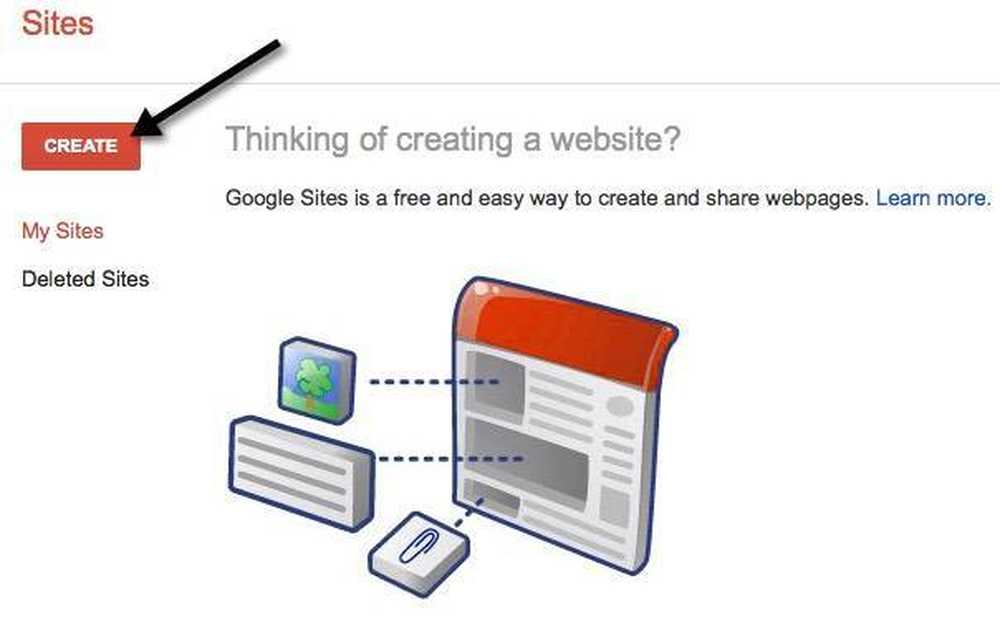
Чтобы начать, вы можете выбрать из нескольких шаблонов, таких как спортивная команда, сайт классной комнаты, свадьба и т. Д. Убедитесь, что вы нажали на Просмотрите галерею для более ссылка, потому что есть много других шаблонов, разбитых на такие категории, как мероприятия и мероприятия, деловое сотрудничество, школы и образование, клубы и организации и т. д..
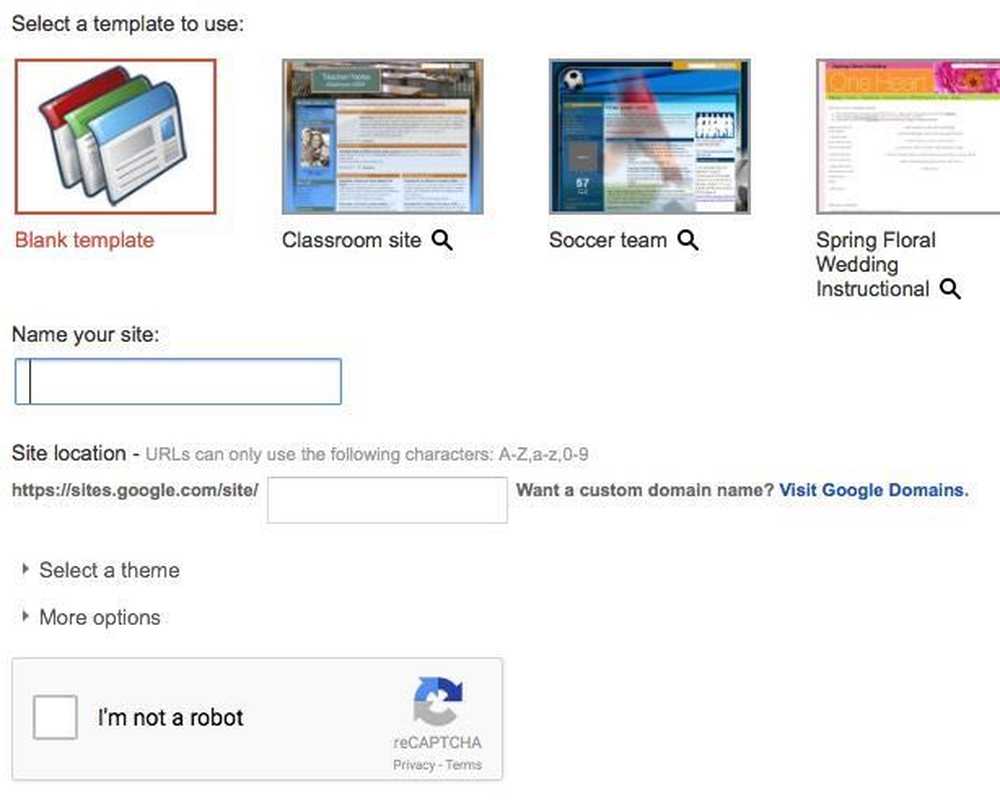
Дайте вашему сайту имя, а затем настройте конец URL, если хотите. По умолчанию это будет просто сайты / google.com / сайт / имя_сайта. Вы можете изменить его на что-то другое, но оно должно быть уникальным среди всех Сайтов Google, созданных в мире. Если вы выбрали пустой шаблон, вы также можете выбрать тему. Нажмите на Я не робот кнопку, а затем нажмите Создайте на вершине.
Теперь вы будете переведены на главную страницу вашего нового сайта. Важный раздел находится вверху, где вы можете отредактировать текущую страницу, создать новую страницу и настроить параметры страницы и сайта..
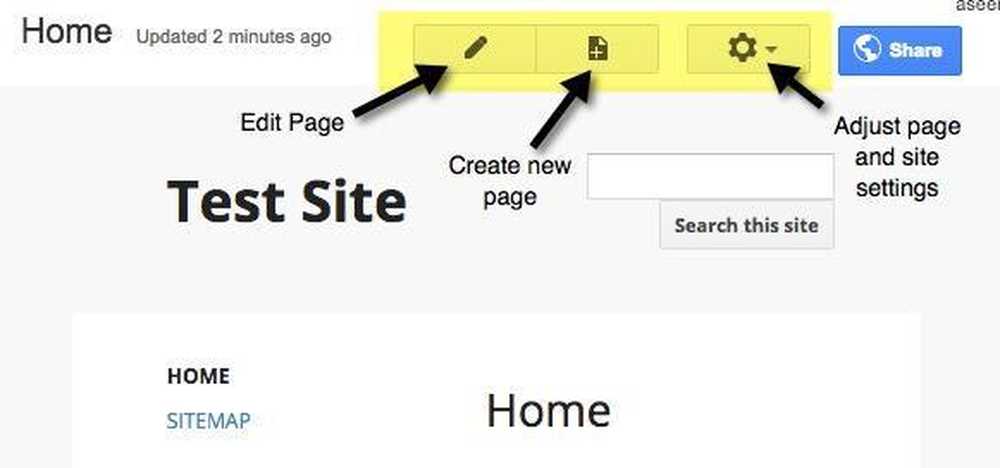
Первое, что я бы предложил сделать, это нажать на значок шестеренки, а затем нажать на Управление сайтом ссылка внизу.
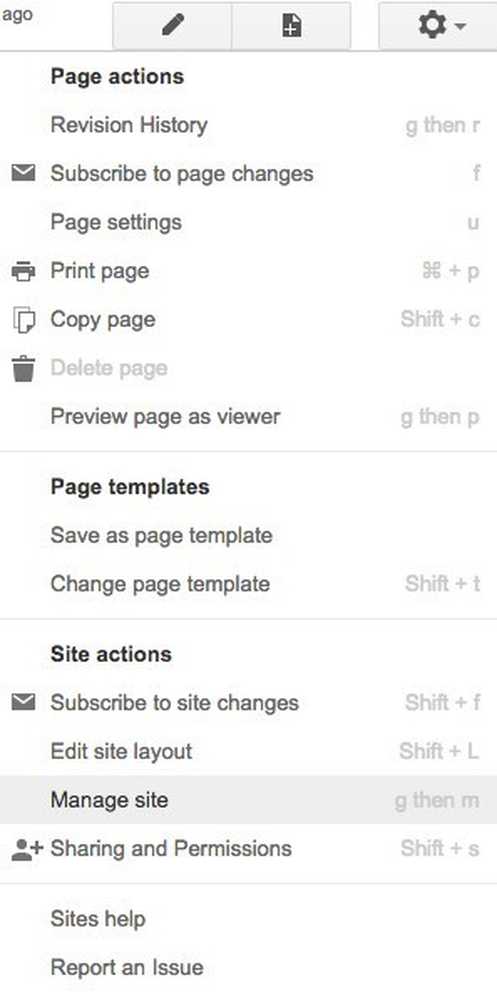
Здесь вы можете настроить несколько параметров, таких как имя сайта, описание сайта, целевую страницу и т. Д. Вы также можете настроить уведомление о сайте, которое будет отображать сообщение для всех посетителей сайта. Если вы хотите, вы также можете настроить Google Analytics и Google Webmaster Tools здесь. Внизу есть возможность сделать сайт отзывчивым, настроив его для мобильных телефонов..
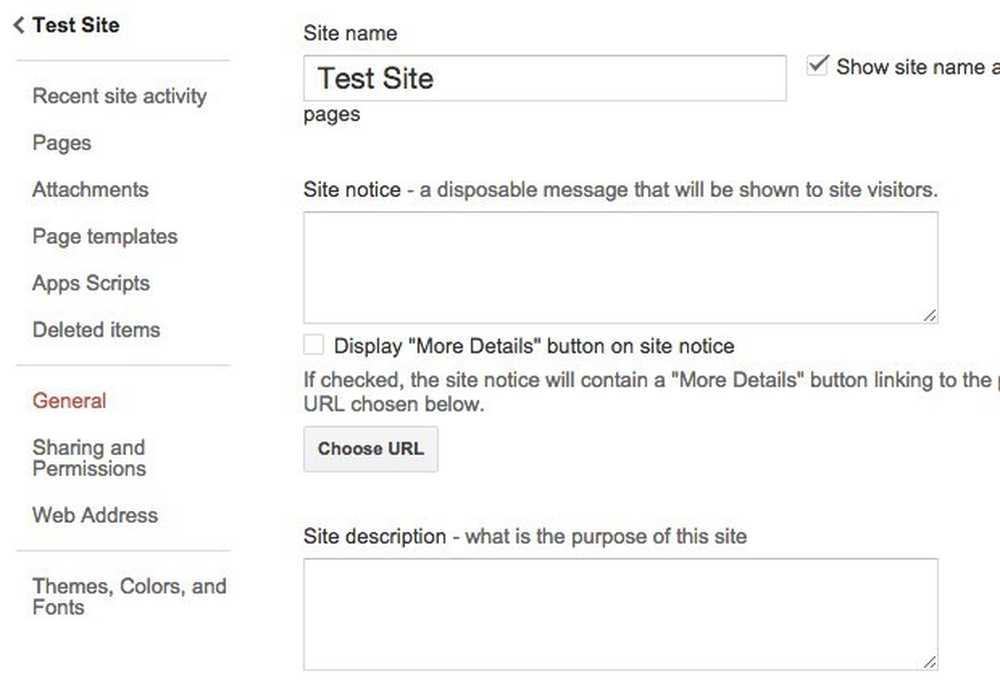
С левой стороны вы также можете увидеть последние действия на сайте, все ваши страницы, загруженные вложения, шаблоны страниц, которые вы можете использовать, скрипты приложений, общий доступ и разрешения, а также темы / цвета / шрифты. В последнем разделе вы можете добавить изображение заголовка и изменить шрифт, цвет и размер текста в различных разделах сайта, таких как область содержимого, боковая панель, навигация и т. Д..

После того, как вы настроили параметры сайта, пришло время убедиться, что вы выбрали макет, который вы хотите для всего сайта. Для этого вернитесь на свою домашнюю страницу и снова нажмите на значок шестеренки. На этот раз нажмите на Изменить макет сайта.

Это действительно легко изменить макет сайта. По умолчанию, заголовок а также Боковая панель выбраны и включены. Если вы хотите удалить или добавить раздел, просто нажмите на соответствующую кнопку вверху. Когда у вас есть нужные разделы, вы можете навести указатель мыши на раздел, чтобы отредактировать его. Вы также можете выбрать собственную ширину сайта, если хотите. Например, когда вы нажимаете на заголовок, вы получаете все параметры заголовка, которые вы можете настроить.
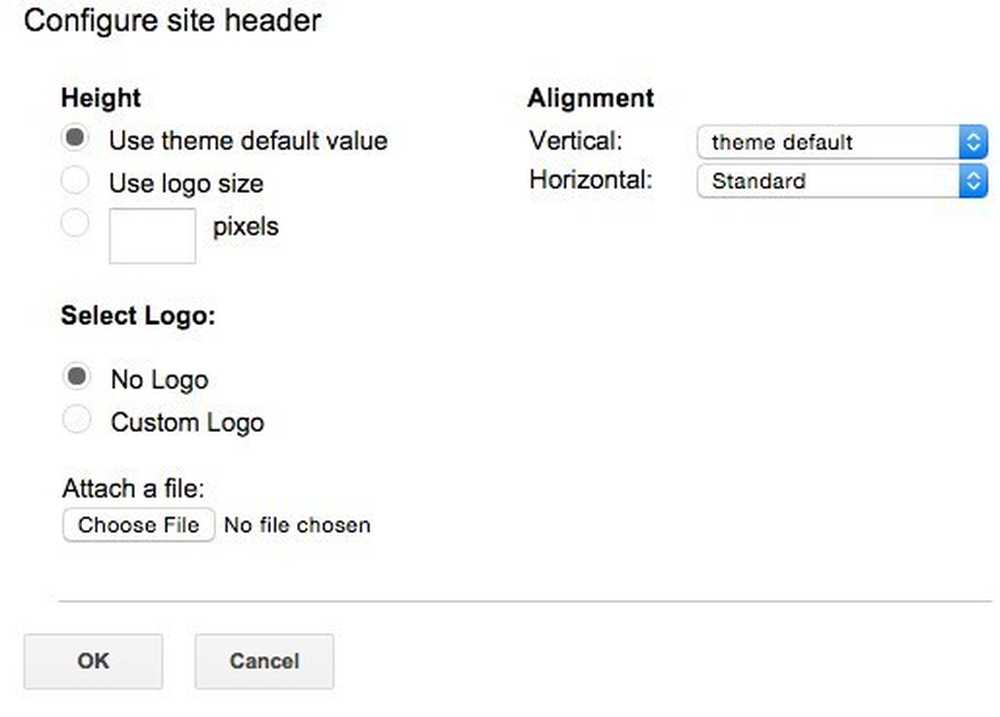
Вы можете нажать на боковую панель, чтобы выбрать, хотите ли вы ее на правой или левой стороне сайта и отрегулировать ширину. Вы можете нажать на нижний колонтитул, чтобы выбрать ссылки, которые вы хотите там, и т. Д. Если вы решите добавить собственный нижний колонтитул, вы можете вставить изображения, таблицы и т. Д. Для моего примера страницы, показанной выше, я избавился от боковой панели и заголовка.
После того, как эти два элемента были завершены, пришло время начать редактирование и создание страниц. Прежде чем мы углубимся в это, нужно понять еще одну концепцию. В Сайтах Google вы можете создавать страницы четырех типов: Страница интернета, Объявления, Картотека а также Список. Домашняя страница по умолчанию настроена на веб-страницу.
Объявления page - это страница блога с постами, перечисленными в хронологическом порядке. Картотека Страница позволяет загружать файлы и будет перечислять их на странице. Список Страница позволяет создавать список элементов и отображать их в табличном формате. Вы можете изменить шаблон страницы в любое время, нажав на значок шестеренки на странице и выбрав Изменить шаблон страницы.
Теперь вернитесь на свою домашнюю страницу и нажмите на маленькую иконку карандаша вверху, чтобы редактировать страницу. Вы увидите новое меню в верхней части страницы.
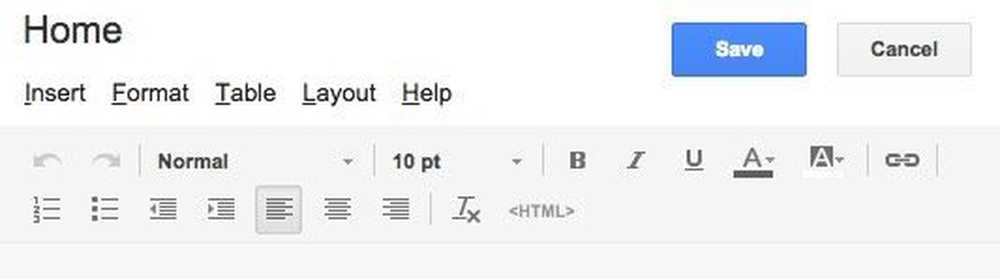
По умолчанию макет для новой страницы установлен на Одна колонка (простая). Вы можете изменить это, нажав на раскладка опция меню. Простые версии не имеют верхнего или нижнего колонтитула.
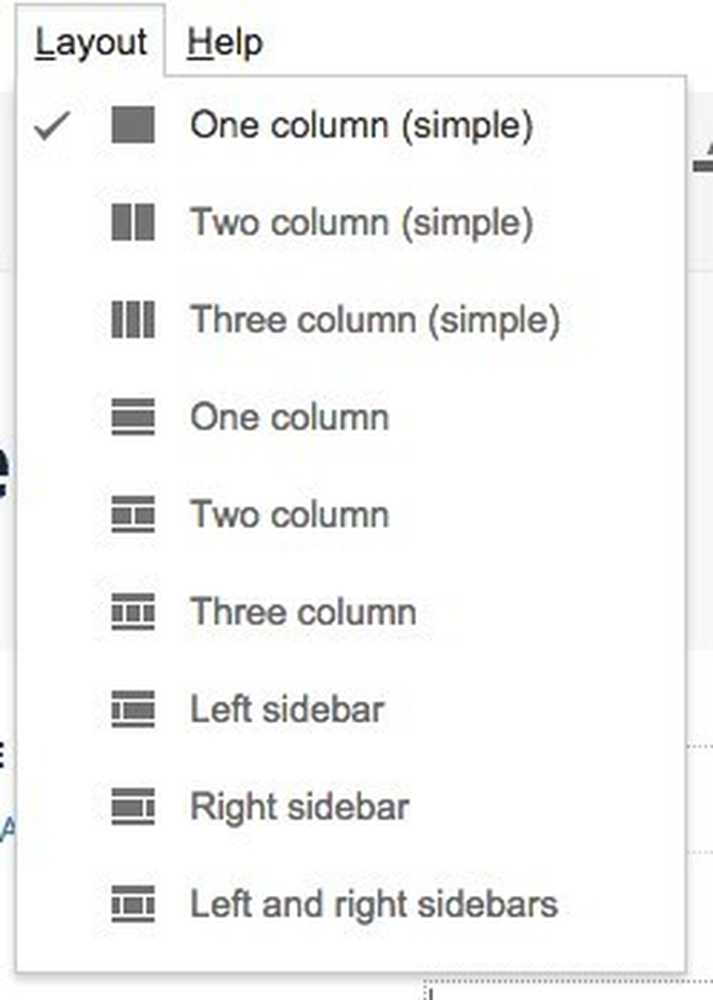
На моей странице примера я выбрал Два столбца (простой). Теперь вы можете начать добавлять вещи на свою страницу! Чтобы добавить таблицу, щелкните пункт меню «Таблица» и выберите размер таблицы в виде строк и столбцов. Чтобы вставить что-нибудь еще, нажмите на Вставить опция меню.
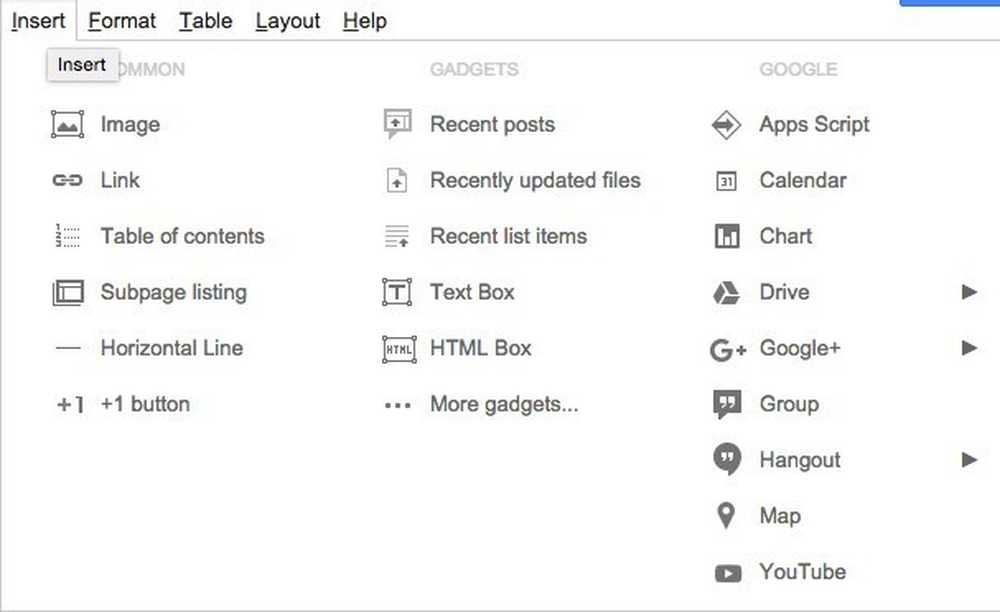
Вы можете вставить все виды элементов, таких как ссылки на изображения, текстовые поля, HTML-блоки, календари, диаграммы, карты, видео YouTube и т. Д. Поскольку Сайты Google принадлежат Google, они интегрируются с Документами Google, электронными таблицами, видеовстречами и другими службами Google. Под Гаджеты, Вы увидите Недавние сообщения, Недавно обновленные файлы и Недавние элементы списка.
Вы можете добавить их на страницу, только если вы уже создали Объявления страница, Картотека страница и Список страница соответственно. На моей странице примера, показанной вверху, эти три элемента добавляются во второй столбец. При работе с текстом вы можете нажать на Формат вкладка, чтобы выбрать различные стили заголовка и т. д..
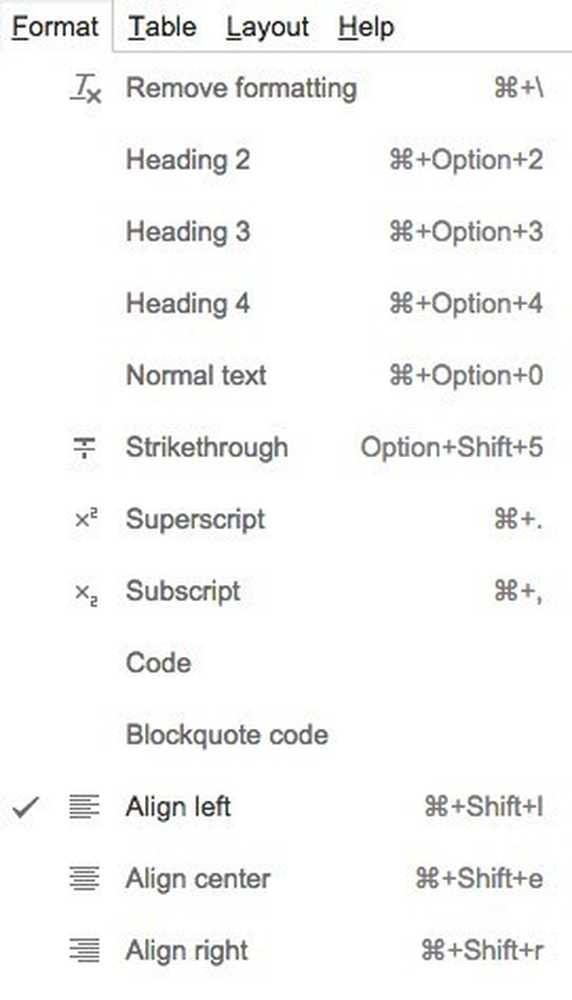
Обратите внимание, что если вы хотите добавить какой-либо CSS, JavaScript или пользовательский HTML на свою страницу, вам нужно вставить поле HTML. Вы можете просматривать HTML для каждой области содержимого страницы, но вы можете сделать очень мало изменений в CSS и HTML.
Наконец, вы можете создать новую страницу, нажав на Создать страницу кнопка, которая находится непосредственно слева от настройки кнопка.
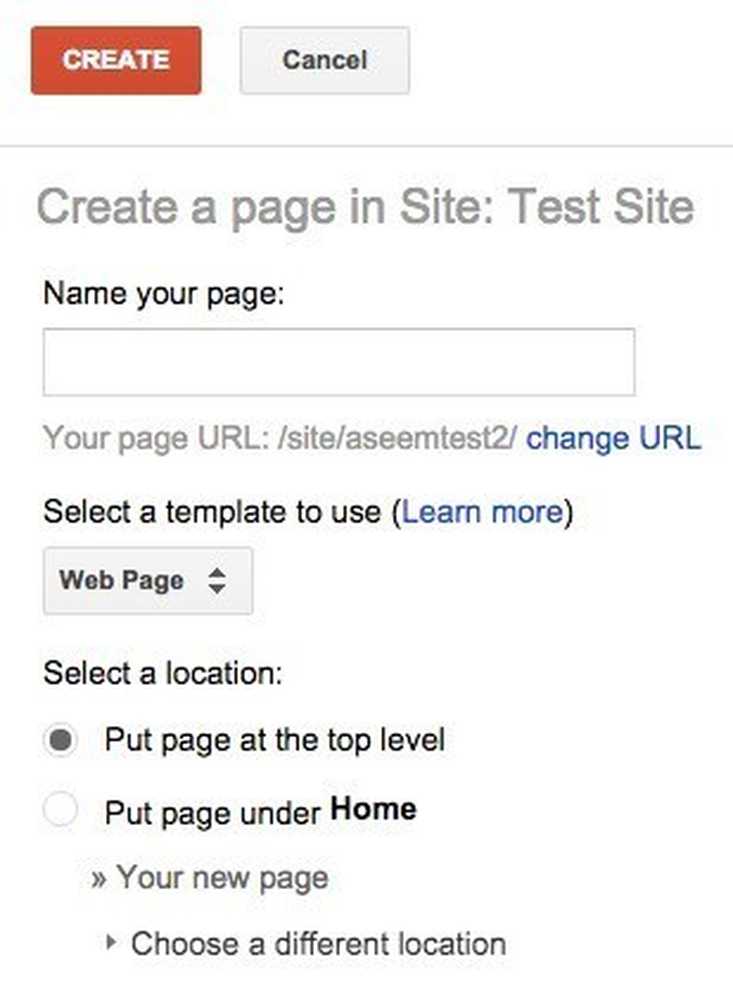
Дайте вам имя страницы, выберите шаблон страницы, а затем выберите местоположение вашей страницы. Вы можете создать страницу верхнего уровня или поместить ее на другую страницу.
Ну, это основы для создания простой веб-страницы или веб-сайта с Сайтами Google. Здесь нет ничего особенного, но его очень легко использовать и изучать. Это также совершенно бесплатно, что приятно. Если у вас есть какие-либо вопросы, не стесняйтесь оставлять комментарии. наслаждаться!